Windows Photo Viewer Can't Display This Picture Windows 11/10/8/7
Sometimes users face the Windows Photo Viewer can't display the picture error. This error can happen for several reasons like not having enough memory on your system, an image size being very large or not compatible, pictures being corrupted, and Windows Photo Viewer not being updated. Here we will discuss every possible reason and its fix in this post, so follow the post till the end to know the complete process.
Method 1. Change Another Photo View to Open Pictures
Sometimes applications don't work no matter how many times you launch them. If that is one of those days, we suggest you open that picture on any other Photo viewer applications like Adobe Photoshop, MS Paint, Photos App, Raw Image viewer, Photo Retouch, etc.
If the photos open in another application, then the problem with Photo Viewer. You will have to either update it or reinstall it. However, before doing that, restart your PC once, and check if it helps fix the problem.
Method 2. Change File Format
Windows Photo Viewer usually supports GIF, BMP, DIB, JPEG, TIFF, PNG, and WDP file formats for available pictures. But, sometimes people try to open different file format which doesn't support Windows Photo viewer. So, if you cannot open photos on Windows Photo viewer, check the format of that photo file.
You can then open another application and choose to save it as a new file in a format that will work with the photo viewer. You can also use online tools to achieve that.
Another exciting trick to changing file format is first to select the file, press F2, and rename it to another image format, i.e., PNG or GIF, or BMP. You can then try to open it and see if it works. Since standard file formats share similar headers, the image might open.
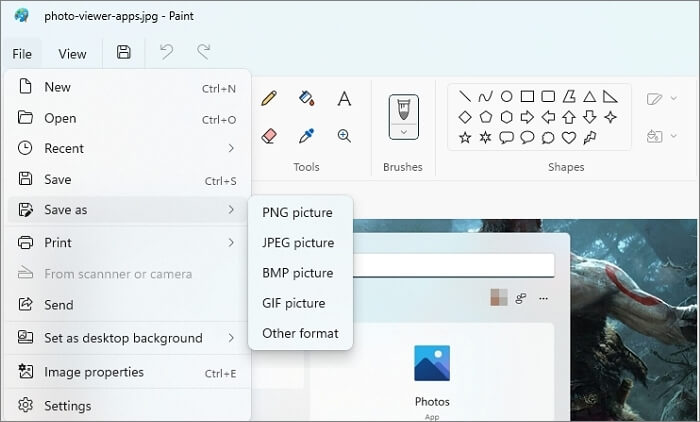
Method 3. Check if the Pictures Are Corrupted
Sometimes pictures are corrupted or damaged for some reason, and the Windows Photo viewer can't display the picture. In such cases, you have to repair the corrupted or damaged image. To repair the damaged photos, we recommend you use Qiling file repair tool.
Many professionals use this highly recommended tool only because of its advanced repairing features. Deep Data Recovery is an all-in-one data recovery tool that can quickly recover damaged or corrupted photos. It comprises advanced features and functionality; let's known briefly.
- Repair corrupt and damaged photos: Deep Data Recovery tool can repair damaged or corrupted JPEG and JPG format photos stored on the hard drive, memory card, or any other storage device. You will get a preview of repaired photos after the quick scan before recovery.
- Recover and repair damaged videos: Qiling file repair software can recover damaged or corrupted videos in MP4 and MOV format.
- Fix corrupted Microsoft Office documents: Qiling file repair tool allows you to fix damaged Excel, Word, and PowerPoint documents efficiently.
- Repair damaged PDF documents: Qiling data recovery software repairs damaged, corrupted, or inaccessible PDF files, and recovers all objects
Now, free download this file repair and recovery program to fix corrupted photos in three steps.
Step 1. Launch Qiling data recovery software. Select file types and click "Next" to start.

Step 2. Select a hard drive that contains broken photos files and click "Scan".

Step 3. Select "Pictures" to find your corrupted phots that can be in a variety of formats, JPEG, JPG, PNG, BMP, and more. Or, you can click "Search files or folders" in the upper right corner to search for files.

Step 4. Double-click on a damaged picture to repair and preview the file. Then, click "Recover" to save images to a different location.
Method 4. Check if the Pictures Have Been Deleted or Removed
Sometimes your photos may be deleted or removed from your system accidentally or for any possible reason. In such cases, you have to recover your deleted photos. Now the question is how you can do it? You can resolve this issue using the Qiling data recovery software.
We recommend this third-party tool because of its fast and safe recovery features. This excellent professional tool can efficiently restore lost files from your HDD/SSD/USB/SD card due to accidental deletion, device formatting/corrupting, virus attack, OS crash, lost partition, etc.
IMPORTANT: Qiling Data Recovry Wizard supports Windows 11 data recovery.
Step 1. Select file types and click "Next" to start
Launch Deep Data Recovery. Select file types and click "Next" to start.

Step 2. Choose the location and start scanning
Hover on the SD card, camera, or hard drive partition where you deleted/lost pictures, then click "Scan".

Step 3. Select the pictures you want to recover
Once the scanning completes, select "Pictures" in the left panel. If you want to locate the lost photos, click "Lost" on the top list. Then, you can find photos according to the devices, types, and dates.

Step 4. Recover lost photos
After the preview, click "Recover" and choose another location to save the desired pictures.
Method 5. Not Enough Memory Available
Windows Photo Viewer can't display this picture error message can happen due to insufficient memory available on your system. To resolve this issue, you can follow two methods like reduce memory usage or upgrade RAM.
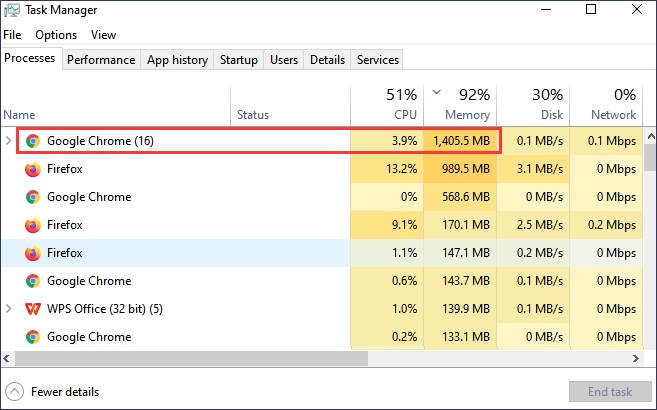
If your PC has limited memory, you should upgrade it to higher memory. 16 GB memory has become a standard, and it would be best to have a total of 32 GB for future-proofing. It is equally essential to pickup up a high-speed RAM module if you work with images all the time.
On the other hand, you can also reduce memory usage by closing unwanted running applications using a lot of memory. You can check the RAM usage application from the Task Manager.
Method 6. Update Windows Photo Viewer
Sometimes due to bugs and old versions of Windows photo viewer, users face the issue on display photos. In such cases, we will recommend you update the Windows Photo Viewer.
Since Windows Photo Viewer is not part of the Microsoft Store, you can update it only via Windows Update. Follow the exact steps given below to update your Windows Photo Viewer.
Step 1. Open Windows Settings and navigate to Windows Update Now, click on the Check for Update button, and wait for the process to complete.
Step 2. If an update is available, check the list, and note if there is an update related to the Windows Photo Views.
Step 3. Now update process will start and install, so wait until it is finished. After this, a window will appear to click on the Restart button. It will restart your computer automatically and complete the whole process.
Once done, try open an image using the Photo Viewer, and check if everything is displayed correctly.
Conclusion
If you are still following the post, you must understand all our shared methods. The reason behind Windows Photo Viewer can't display the picture can be different but try the above methods to resolve your issue. If your photos are corrupted or damaged, you have to recover those with the help of the Deep Data Recovery.
All the methods are beneficial; try them out! If you have any query, feels free to ask us under the comment section we would love to answer thanks.
Related Articles
- [Sovled] Lost or Missing Desktop Files After Windows 10 Update
- How to Recover Deleted Files/Folder from Desktop in Windows 11/10/8/7
- Fix Cannot Open JPG Files on Windows 10
- Full Recovery of Files And Folder Structure