Word Recovery for Unsaved, Deleted, and Corrupted Word Documents [Professional Guide]
Few things are more frustrating than losing the work you've put hours into in Microsoft Word. Whether it's an essential document for work or school or a personal project you've been working on for some time, losing your progress can be a significant setback.
Fortunately, it is possible to recover lost or deleted Word files in many cases. This article will show you how to recover unsaved, deleted, and corrupted Word files. In addition, we give specific guidance on data loss and damage of Word documents in different scenarios and how to remedy them. Click the quick navigation below to jump to the most likely cause of your problem and follow the step-by-step guide to performing Word recovery.
Recover Unsaved Word Documents
There are a few reasons why Word documents might not be saved correctly, including forgetting to save a document, a crash in Word, or incompatibility with Word.
User Case. Accidentally Closed Word Without Saving
The biggest problem with not saving a file is forgetting to save it, as the user case below.
"I have tried to recover an unsaved Microsoft word file, which I have accidentally closed without saving. Any tips for recovering it?"
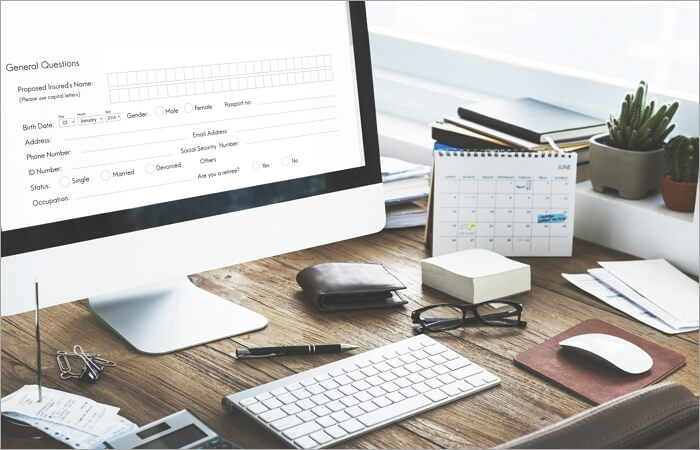
Fix 1. Recover Unsaved Word Document in Windows 10
Accidentally close a Microsoft Word document without saving it? Don't panic. There are several ways you can try to recover your unsaved document.
Check Recent Documents
First, check Document Recovery. In Word, go to "File > Open > Recent Documents". If your unsaved document is listed here, you can click on it to open it and then save it. If the unsaved document is not listed in the recent documents list, don't worry - there are still some other options you can try.
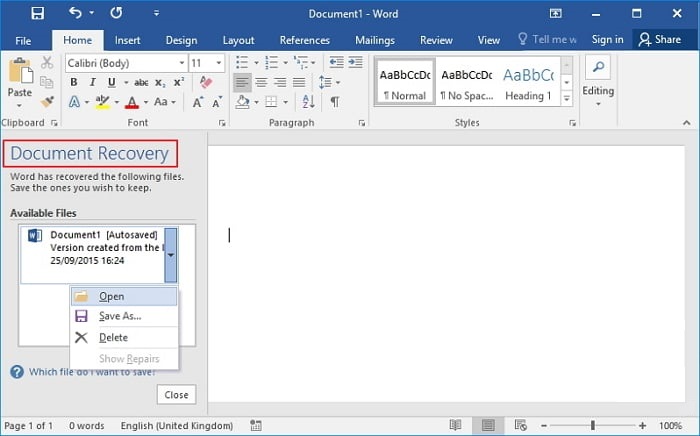
Look for a Temporary File
One option is to look for a temporary file that Word creates when you open a document. These files usually have the same name as the original document but with a .tmp extension. Search your computer for files with the .tmp extension to find these files. Once you find the file, you can rename it to have a .docx extension, and then Word should be able to open it.
Tried these two methods and still can't find your unsaved document? Don' fret. You might get your files back using the Manage Document tool embedded in Microsoft Word.
Check the full instructions on recovering unsaved Word documents in Windows 10.
Do You Know?
Even if the loss of files is inevitable, you can effectively prevent it from happening in the future by always saving your work frequently while you are working on it. To do this in Word, you can rely on the autosave feature, which can automatically save your documents according to the interval frequency you set. So we recommend that you do not turn off the autosave in Word or even update the frequency with which Microsoft Word autosaves your documents.
Fix 2. Recover Unsaved Word Document Mac
If you're a Mac user, you know there's no shortage of ways to recover unsaved Word documents. Whether you're using Time Machine, iCloud, or a third-party service, plenty of options are available to help you get your lost work back.
But what if you don't have any of those things set up? Can you still recover your unsaved Word document on a Mac? The answer is yes! With a little effort, you can locate and retrieve any unsaved Word document on your Mac. Here's how:
Full Guide:
Learn the furthering tutorial on recovering unsaved Word documents on Mac.
Recover Deleted or Lost Word with Data Recovery Software
Besides losing data without saving the document, another behavior that frustrates many people about losing Word documents is accidental deletion.
User Case. Accidentally Deleted a Word
Users might delete a Word document accidentally. For example, perhaps they were trying to delete another file and clicked on the wrong one. Or maybe they were moving files around and accidentally dragged the Word document into the trash.
In any case, if you've deleted a Word document, there's no need to panic. First, check your Recycle Bin to see if the file is still there. If it is, you can restore it to its original location. If the file isn't in the trash bin, you can try using a data recovery program to see if it can scan the deleted file on your hard drive.
Recover Lost/Deleted Word Documents in Full Ways
You can recover deleted Word documents, no matter how they were deleted and where they are stored. When you delete a document from your computer, you can restore it from the Recycle Bin or Trash. However, if it was permanently deleted, you will need to use a data recovery program, such as Deep Data Recovery to scan your hard drive for the file.
Sometimes, the document was stored on a cloud service like Google Drive or Dropbox, and you might be able to recover an older version of the file from the service's history. If the file was completely removed, however, you would need to contact customer support for assistance.
We provide you with the ultimate guide on restoring deleted Word documents in different ways. Hope one of these methods will help you get your document back. On top of that, it is always a good idea to regularly back up your important files so that you can recover them if they are ever lost or deleted.
Full Guide:
Word document disappeared? 5 ways to recover deleted or lost Word documents easily.
Repair Corrupted or Damaged Word Documents
The third Word document-related problem we'll explore next is Word corruption. Word damage can be attributed to two categories: the content or formatting issues in Word itself, like the Word document is black when opened, and the Word program matters, such as Word crashing or getting stuck. The specific problem scenarios are as follows:
Case 1. Word Found Unreadable Content Error
Some users might run into Word found unreadable content error when they are opening a Word file, which says that "Word found unreadable content in XXXX. Do you want to recover the contents of this document? If you trust the source of this document, click Yes".
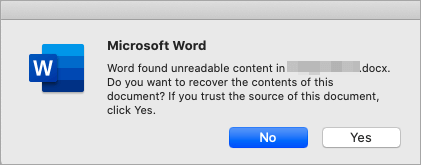
This issue may be caused by various reasons such as virus attacks, file conversion, and sudden power failure. Even if you use Word's open and repair feature, it may not work.
Case 2. Microsoft Office Has Stopped Working
It can be very frustrating if you're working on a document in Word, and suddenly the program stops responding and gets freezing. But, don't worry, you're not alone. Many users have reported Microsoft Word has stopped working error, and luckily there are a few things you can try to get things back up and running again.
Often, this problem can be resolved by simply closing and restarting the program. However, if the issue persists and your Word documents are likely to be corrupted, there are a few other troubleshooting steps you can try.
Fix 1. Use Word Text Recovery Converter
If you've lost important Word documents due to a software crash or other unforeseen circumstance, you may be able to recover the text using a Word text recovery converter.
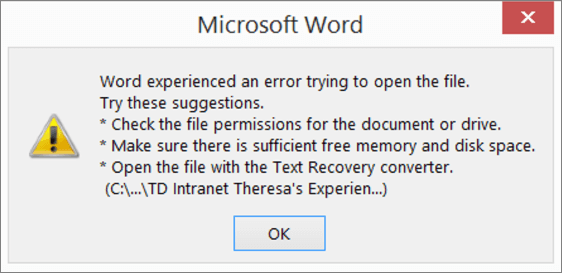
You can open the damaged Word document in it. The converter will then attempt to repair the document and extract the text. In most cases, it will be successful, and you'll be able to save your document.
However, if the damage to the document is too severe, the converter may not be able to recover all of the text. In this case, you may only be able to recover partial text or fragments. Nonetheless, it's still worth trying to recover what you can use the Word text recovery converter.
Fix 2. Repair Corrupted Word File Online
Whatever the cause of file corruption, you can try an online document repair tool. Some great online tools can help you repair corrupted Word files quickly and easily. All you need to do is select a secure and reliable one and follow the simple steps to complete fixing.
First, go to the website of an online repair service like Word Recovery Toolbox. Select the option to upload your corrupt Word file. The site will then scan your file and attempt to repair it.
If the repair is successful, you can download the repaired file to your computer. Otherwise, you may need to try a different repair service.
Full guide:
How to repair corrupted Word files online (including selection criteria).
Fix 3. Repair Corrupted Word Documents with Word Repair Software
Corrupted Word files are not easy to recover. If you tried the above two methods and failed, don't give up, you still have one last chance. You can use professional Word repair software like Qiling file repair tool to help you fix damaged documents.
Corrupted Word repair software can help you fix your document without starting from scratch. This software can repair common problems like missing text, incorrect formatting, and more.
When choosing a Word repair tool, it's crucial to find one compatible with your version of Word. It would help if you also looked for a tool that offers a free trial so you can try it out before buying.
Here, we have a dedicated article on the best Word repair tools on Windows and Mac. You can use these programs to identify and repair a damaged document in Word 2007 and later versions.
Full guide:
Learn complete instructions on the best 10 Word repair tools.
Conclusion
If you've accidentally closed a Word without saving, don't despair. First, you can check to see if you have a recent file backup. If so, you can restore it from the backup and avoid losing any work. Otherwise, you can try using Word's auto-recovery feature. This will recover any unsaved changes to open documents if Word crashes or is closed improperly.
To restore deleted or permanently lost files, use data recovery software for help. If you're struggling to repair a corrupted Word document, find the right repair tool for your needs, and follow the instructions to fix the damaged Word files.
Related Articles
- The Best Photo Recovery App/Software for Any Device
- Everything You Need to Know About Shortcut Virus
- Recycle Bin Windows 10 - Full Guide [with Pictures]
- A Complete Guide to Recover Deleted Files