How to Update Drivers on Windows 11 [Download USB Drivers]
Maintaining your system's hardware devices needs to update drivers Windows 11 to optimize performance, reliability, and compatibility. Without USB drivers, your computer couldn't speak to printers, external hard drives, keyboards, etc.
This article will explore Windows 11's USB driver update procedure in depth. With our help, you can install and update USB drivers for Windows 11 and get your device running smoothly.
- 🖲️Updating your USB drivers regularly helps boost the functionality of your USB devices and forestall any problems they could cause.
- 💻Because it is the most recent OS version and has so many new and improved features, Windows 11 requires frequent driver updates.
- 💾By always using the most recent drivers, your Windows 11 PC can fully use your USB devices.
How to Update USB Drivers in Windows 11
When you upgrade to Windows 11, your USB devices must work correctly, so keep your USB drivers updated. We'll show you how to update Windows 11's USB drivers next. In addition, we offer a video instruction you may view when you need visual assistance.
Now that we have that out of the way, let's get into the specifics of how to update USB drivers in Windows 11:
Step 1. Select "Device Manager" from the Windows key + X menu.
Step 2. Expand "Universal Serial Bus controllers." Right-click the USB driver and pick "Update driver" from the context menu.
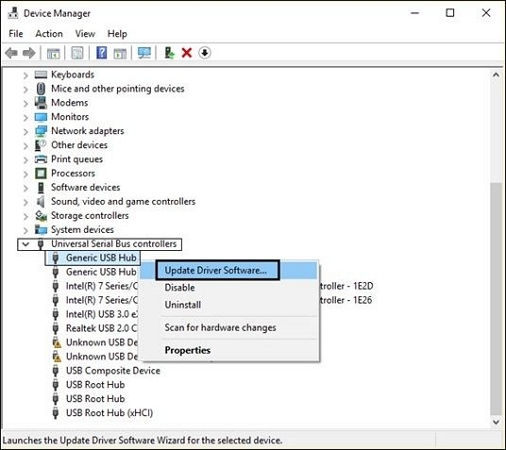
Step 3. In the driver update wizard, choose "Search automatically for updated driver software." Windows will then find the newest USB device online and install drivers in Windows if available.
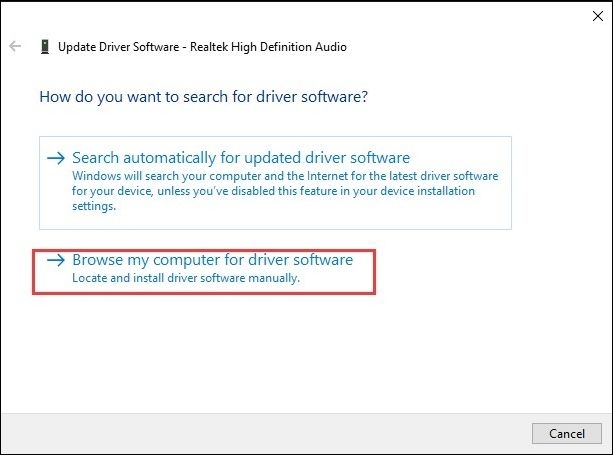
Step 4. Manually update the driver if Windows fails to locate one. "Browse my computer for drivers" and pick where you obtained the latest driver file.
Step 5. Windows may provide a list of drivers. Choose a driver and follow the instructions to install it.
Step 6. Device Manager displays outdated drivers with a yellow exclamation mark or red "X" symbol.
Step 7. Right-click the driver, choose "Properties," then pick the "Driver" tab to see the driver version and release date. Update if it's outdated.
You may upgrade your USB drivers in Windows 11 and get the most out of your USB devices by following these instructions. Refer to the video instruction for visual assistance. If you want to know more about the USB drivers update tips in Windows 10, click and read the linked page.
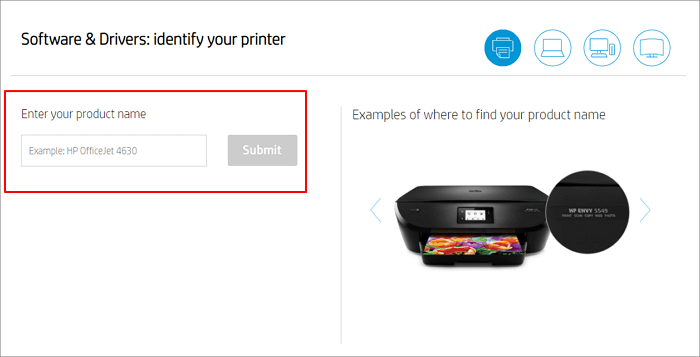
[Tried & True] How to Download and Update USB Drivers in Windows 10
A range of peripherals is connected to your PC via a USB connection. If the USB driver goes wrong, these devices cannot work well. Read more >>
How to Download USB Drivers Windows 11
Aside from keeping your USB drivers up to date, you may also need to acquire new, more specialized USB drivers for Windows 11. This is particularly true if you have any unrecognized USB devices. In this section, we will instruct you on obtaining USB drivers for Windows 11 so your USB devices will continue functioning without problems.
Before continuing with the lesson, it is essential to prioritize protecting your data and check that the drivers you are downloading are from reliable sources. Following are the procedures that need to be taken to obtain USB drivers for Windows 11:
Step 1. Determine the USB device's make and model to get the driver.
Step 2. Visit the USB device manufacturer's website.
Step 3. Visit the manufacturer's "Support," "Downloads," or "Drivers" page.
Step 4. Find your USB device in the list.
Step 5. Find the Windows 11 driver and download it. Save the driver to your PC.
Step 6. Double-click the downloaded driver file to begin the installation. Install using the on-screen directions.
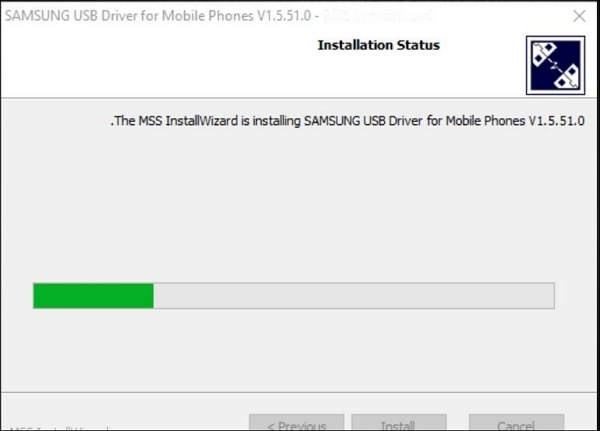
Follow these steps to download Windows 11 USB drivers from the manufacturer. This will ensure your USB device drivers operate with your PC - only download drivers from trusted sources to avoid malware and incompatibilities. Installing drivers requires following the manufacturer's instructions. If you want Windows 11 to function with your USB devices, you should install USB drivers.

Fix USB Flash Drive Not Showing Up in Windows 10/8/7 (6 Proven Ways)
Can the computer not read or recognize the USB flash drive on the computer? If your USB drive is not showing up or the flash drive is missing in Windows. Read more >>
Recover Data from USB Driver After Update
Information damage or data loss is risky while upgrading USB drivers on Windows 11. Use a trustworthy data recovery program to secure your vital files and regain any lost information. File system errors, system crashes, and unintentional deletion are just some of the reasons you may need a data recovery application like Deep Data Recovery.
When your USB driver becomes damaged or unavailable after an upgrade, use Deep Data Recovery to recover flash drive data. Documents, images, movies, audio files, and more may be easily located and recovered thanks to the software's intuitive interface and sophisticated scanning algorithms.
Key Features of Deep Data Recovery:
- You may either do a short check to find recently deleted files or thoroughly search to find everything.
- You may see the files that can be recovered before actually restoring them.
- Select individual files or directories for recovery, minimizing the data you should keep.
- Recover data from flash drives, HDDs, SSDs, and SD cards.
- Bootable data recovery software can create a bootable USB if your PC doesn't start.
If you've lost files due to a USB driver update in Windows 11, you may want to use Deep Data Recovery to get them back. It's a solid option for recovering lost information and preventing irreparable data loss when updating drivers.
Note: To guarantee a high data recovery chance, install Qiling data recovery software on another disk instead of the original disk where you lost files.
Step 1. Launch Deep Data Recovery on your Windows 11, Windows 10, Windows 8, or Windows 7 computer. Select the disk partition or storage location where you lost data and click "Scan".

Step 2. This recovery software will start scanning the disk to find all lost and deleted files. When the scan process completes, click "Filter" > "Type" to specify lost file types.

Step 3. Preview and restore lost Windows files. You can double-click to preview the scanned files. Then, select the target data and click the "Recover" button to save them to another safe spot in the PC or an external storage device.

Final Thoughts
Updating the USB drivers will ensure the best compatibility of your devices with Windows 11. Find in-depth instructions for updating and installing your Windows 11 USB drivers here. To prevent data loss from occurring when updating drivers, we have also included Deep Data Recovery. With the video explanation and precise procedures, you can update your Windows 11 USB drivers and keep your devices working.
Deep Data Recovery lets you back up and restore lost files after upgrading to Windows 11. Checking for USB driver updates and updating them might speed up your PC. If you lose data or have problems updating drivers, Deep Data Recovery can help you regain it.
Update Drivers Windows 11 FAQs
Here are 4 additional questions about updating drivers in Windows 11. Check here for the answers.
1. Does Windows 11 install all drivers automatically?
No, not all drivers will be installed automatically by Windows 11. While it does automatically install required drivers, there are a few that may need manual updating.
2. How do I download all drivers for Windows 11?
Drivers for Windows 11 may be found in the help or downloads part of the device manufacturer's website. The newest drivers for your devices may be located and downloaded from that page.
3. How to download Windows 11 64-bit?
Microsoft offers Windows 11 64-bit downloads. Ensure your machine satisfies Windows 11's minimum requirements and follows the 64-bit download and installation procedures.
4. How to update GPU drivers?
GPU drivers may be updated by downloading the newest drivers from your GPU vendor, such as NVIDIA or AMD. You may also install the newest GPU drivers using driver update software or Windows 11's device manager.
Related Articles
- How to Fix 0x4005(16389) Error | Windows Update Failed
- 2024 Tutorial: Recover RAID Data with RAID Recovery Software
- Fix Stuck at Windows Is Loading Files Loop
- Windows Update Error 0x80070643 | How to Fix