Windows 11 Black Screen No Cursor
You can click the quick navigation to learn the fixes with great ease.
—Hello, my computer is turned on, but the screen is black. There is nothing on it, and I can't see my cursor. I have tried many ways, but none of them can solve this problem. Can you help me?
The black screen is a very troublesome computer problem, and if you find that even your mouse cursor is missing at this time, it will be so frustrating. Generally speaking, many factors may cause Windows 11 blank screen no cursor, and the corresponding solutions are also different. This leads to the fact that it takes more time to try new methods continuously to solve the problem.

However, you don't have to worry. Various solutions for repairing Windows 11 black screen without cursor are not complicated. We will provide you with detailed instructions. You only need to follow the inspection sequence and methods provided by us to repair your computer smoothly.
What Causes Windows 11 No Display on Monitor
Before we start to repair the computer, we need to find out the possible causes of the Windows 11 black screen and no cursor.
- Hardware Failure: A computer hardware problem will cause a black screen. For example, the display is faulty, the cable interface is loose, or the external equipment has problems. When your PC black screen with cursor or without a cursor, checking the monitor and cable condition is the first thing to do.
- Driver Failure: If your computer displays a problem, it may be caused by an error in your graphics card driver.
- Corrupt Boot File: If you cannot find the Windows logo or see any display before login, it may also be because your boot file is corrupted.
- Virus Intrusion: virus or malicious software intrusion into the computer will also cause errors such as a black screen.
After understanding the reasons behind Windows 11 black screen no cursor, we can more smoothly troubleshoot the computer based on the above factors. Please follow the steps below to repair your Windows 11 immediately.
How to Fix Windows 11 Black Screen Without Cursor
Restart Computer
In any case, restarting the computer will be the first operation you need to perform. When Windows 11 black screen after or before login and there is no cursor, press and hold the power button directly and wait for a few seconds to shut down the PC. After the computer is completely turned off, hit the power button to restart the computer, and check whether the screen can display the contents normally and whether the mouse cursor appears.
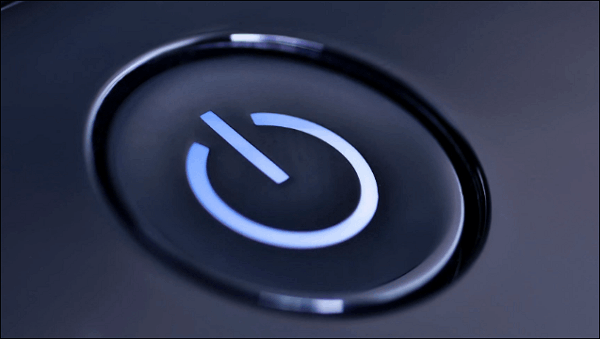
Sometimes, with this simple operation, your computer can return to normal quickly. However, if your computer still does not display any content after restarting the system, please check the next method.
Examine the Hardware Devices
If your Windows 11 still has a black screen with no cursor after restarting the computer, you should check the hardware device and connection of the computer next.
Please unplug the cables first, check whether there is dirt or moisture in the socket, and plug the cables into the corresponding socket after cleaning.
Then if you are using a desktop computer, not a laptop, check whether your hardware is properly fixed in the slot. If it is loose, you need to restore it manually.

After the above two operations, if your computer is still black screen, you need to confirm whether there is a problem with your monitor. You can try to connect the host to another monitor and observe whether the new monitor can display any content.
If none of the above operations can fix the black screen without cursor problem, the graphics card driver may be the cause of this failure.
Uninstall Graphic Driver
First, you need to access Windows 11 through the Windows Recovery Environment. WinRE is a useful tool that Microsoft provides, which can help users solve common computer problems. When Windows 11 black screen with no cursor, you can enter the safe mode through WinRE, open the device manager, and uninstall the graphics card driver to restore the system to normal.
Enable Safe Mode
Step 1. Long-press the Computer power button to shut down the PC and then restart it. After doing this 3 times, your computer will display the WinRE page.
Tip: If you cannot successfully enter WinRE and Windows 11 still has a black screen and no cursor, try the next method now.
Step 2. Navigate to Troubleshoot> Advanced options> Startup Settings options.
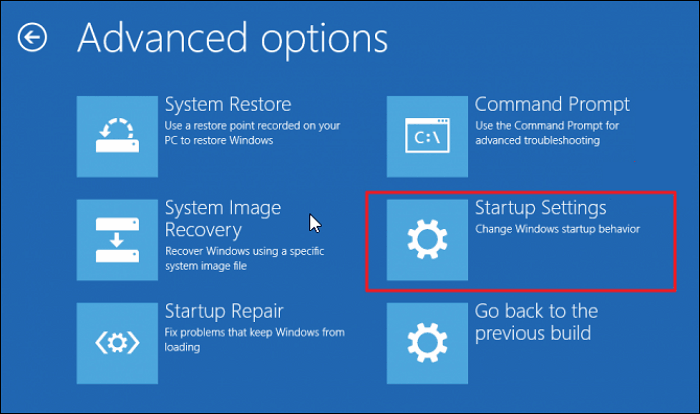
Step 3. Then hit the Restart option and press F5 to choose Enable Safe Mode with Networking.
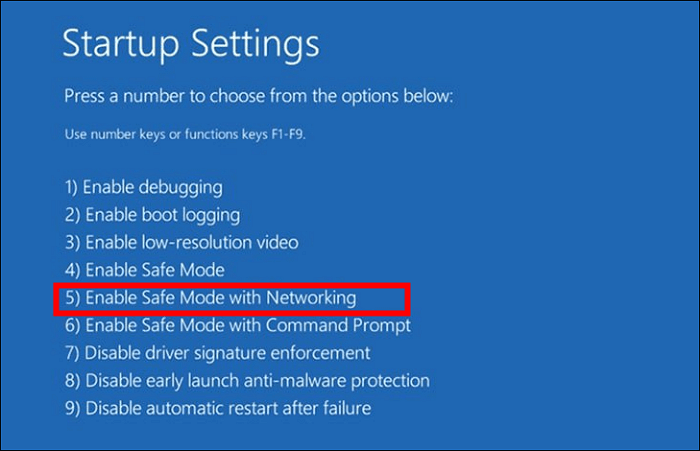
Uninstall Device
Step 1. After entering safe mode, press the Windows + X keys to open the Device Manager.
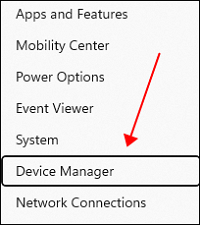
Step 2. On the pop-up tool window, navigate to Monitors> Generic PnP Monitor. And then right-click it and choose to Uninstall device> Uninstall.
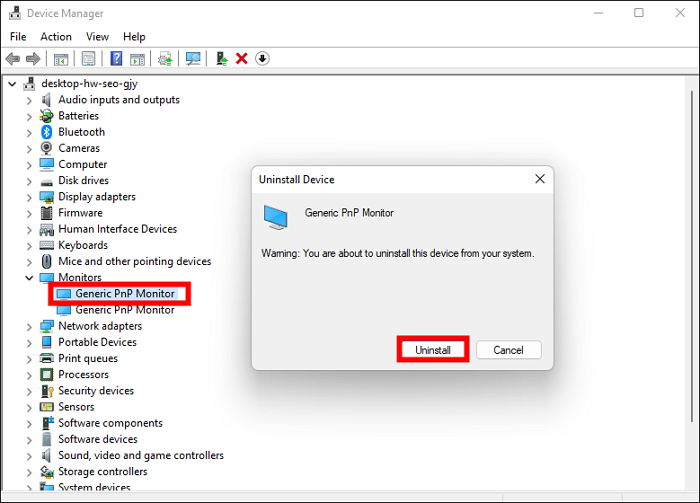
Step 3. Then navigate to Display adapters and uninstall drivers like in Step 2. But do not forget to check the Attempt to remove the driver for this device option.
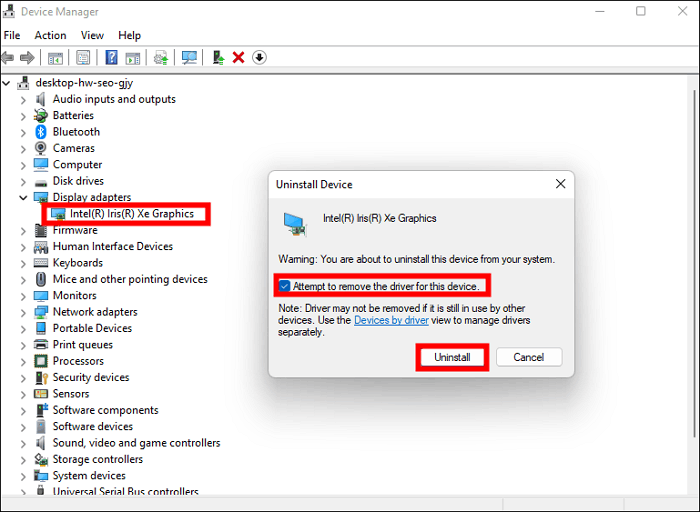
Step 4. Now press the Windows + R keys and type the services.msc into the Run box. Then hit OK.
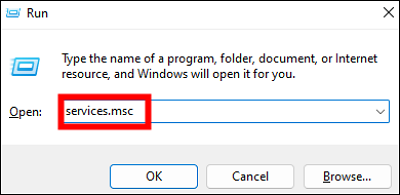
Step 5. Navigate to the Windows Update option in the Service window and open it.
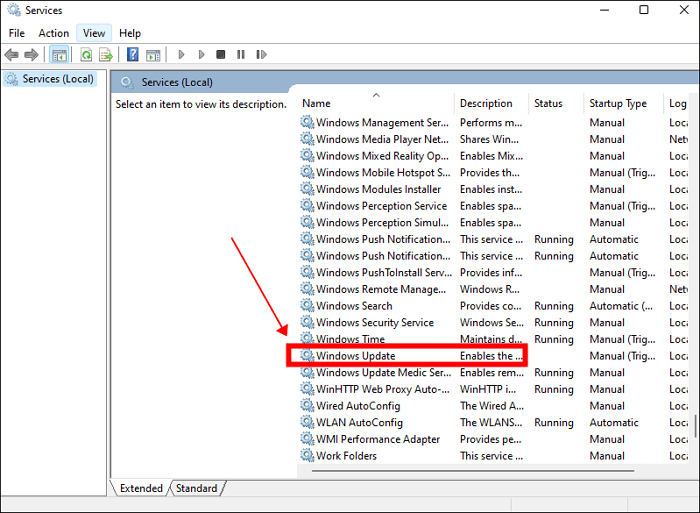
Step 6. Change the Startup type to Disabled, Service status to Stopped, and hit ok now.
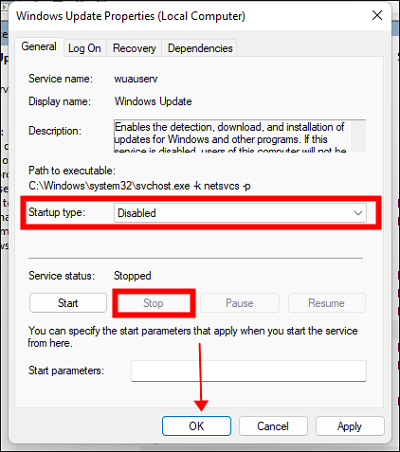
Step 7. At last, restart your PC and check whether the black screen problem is solved.
Warning: Please note that after uninstalling the graphic driver, you must disable Windows Update. Otherwise, it will reinstall the driver you removed, causing Windows 11 screen to black again.
Reset BIOS
If your computer cannot enter the safe mode, or after successfully uninstalling the graphics card driver, your Windows 11 screen still cannot display anything, then you need to reset BIOS.
BIOS is a program solidified on the ROM(Read-Only memory) chip of the main board in the computer and can read and write the specific information of the system settings from the CMOS (Complex metal-oxide-semiconductor) and ensure the normal operation of the computer. When we encounter a black screen problem, resetting the BIOS can be one of the ways to solve the problem.
Because your Windows 11 has a black screen with no cursor, you should take out the CMOS battery to clean it manually to reset the BIOS. Here are the specific steps.
Step 1. Turn off all devices connected to your PC and disconnect the power cord.
Step 2. Find the battery on the board and remove it from its connector. Note: The button battery is anode upward. That is, the side with the "+" sign is upward.

Step 3. After removing the battery, wait for about 30 minutes, and then reconnect the battery and all previously disconnected devices.
Step 4. Now restart the computer and start the BIOS to see if your computer returns to normal.
Reinstall Windows 11
If none of the above methods can help you recover Windows 11, you can only take the last step - reinstall Windows 11.
Windows Reinstall is an advanced solution that can solve system problems for you. It can help you restore your computer to a clean state under the condition of your Windows black screen without cursor.
Although reinstalling the computer will cause you to lose your stored personal data, compared with losing the functionality of the computer, losing data is already a small price. So just in case, after solving this problem, please form the good habit of backing up data .
To reinstall the computer, you need a boot USB drive. If you haven't made it in advance, you can use Qiling Disk Master, a powerful Windows To Go creator, to create a bootable USB drive for Windows 11.
You can use other Windows 11 computers, download and use Qiling Disk Master to copy installed Windows 11 to USB. Then insert the created USB into your computer and start the system reinstallation.
Conclusion
Whether it is due to hardware device failure, drive error, system file damage or virus invasion, you can find ways to repair Windows 11 black screen no cursor in this article.
However, before using the ultimate method - reinstalling the system, you can use Qiling Disk Master to create a bootable USB drive for Windows 11. It can help you complete tasks easily and efficiently and save you a lot of maintenance costs.
FAQs
1. How do I get my cursor back on Windows 11?
Here 5 ways to get your cursor back on Windows 11.
Method 1. Restart your PC.
Method 2. Check if the mouse cursor is moved to the edge of the display and then disabled.
Method 3. Change the mouse USB slot.
Method 4. Update the mouse driver.
Method 5. Turn off the Hide mouse pointer while typing option on your Windows 11.
2. Why is my Windows 11 stuck on a black screen after the update?
After the system update, the main reason for the black screen of Windows 11 may be that there is a problem with your graphics card driver. If the graphics card driver is no longer compatible with your new system, your computer will appear black screen.
If you want to fix this problem, you need to enter the security mode provided by WinRE, open the Device Manager, and uninstall the graphics card driver.
Related Articles
- What Is Bootable USB Drive? All You Should Know About Bootable USB Drive
- How To - How to Install and Run Windows 11 on USB
- How to Play Windows Games on Chromebook [Latest Guide]