6 Ways to Fix Snapchat Camera Quality [Troubleshooting]
How often do you use the camera in Snapchat? I think that after the conversation feature, the Snapchat camera is the second most important element. It helps us to add various filters to our images and videos in Snaps. Most of the time, we use the camera to start a discussion on Snapchat. We take a snap or video by inserting instead of typing different Bitmoji, filters, lenses, and GIFs. I believe it's fun to have such a talk, right? Do you notice that your Snapchat video is blurry and downloading videos in lower quality than your phone can produce even though they are in a better resolution on your camera feed? If you wonder why video quality Snapchat degrades, you're not alone; this is fairly common. Just read this guide till the end and you will find answers.
Everything About Snapchat Camera Quality
Using your Snapchat login and the Snapchat settings, you'll see that when you choose the default video quality on Snapchat, there's no High Definition choice; it's simply standard or low. This is because when you submit your video, Snapchat applies several types of compression techniques to save time - the more compressed the video is, the less time it takes to upload and save money - the smaller the file size, the more bandwidth it takes. Unfortunately, the compression is sloppy, meaning that when it is compressed and uploaded the video will have lower quality and make video quality worse.
How to Troubleshoot Snapchat Low Camera Quality
That is why you probably expect the last thing to pull up your Snapchat to take a picture and discover it grainy or blurred. Your camera should take professional pictures, so what's wrong? In this article, we will review six methods for resolving Snapchat camera quality. These fixes will include:
| Workable Solutions | Step-by-step Troubleshooting |
|---|---|
| Fix 1. Restart Snapchat | Completing the Snapchat process on your iPhone/Android will free your RAM...Full steps |
| Fix 2. Check for Snapchat Update | Try updating Snapchat and your device to reduce the camera problem...Full steps |
| Fix 3. Clear Cache/Data | On your mobile device, open the Snapchat app. Tap on your profile icon...Full steps |
| Fix 4. Check Network Connection | To ensure the internet connection works smoothly, switch between Wi-Fi and data...Full steps |
| Fix 5. Restart the System | Start by pushing and holding your iPhone's power button for several seconds...Full steps |
| Fix 6. Re-install Snapchat | Start with Snapchat located on your home screen. Once you find it, press and hold...Full steps |
Method 1. Restart the Snapchat App on iPhone/Android
It's not unusual for bugs to malfunction in a particular app. Perhaps the outcome of such a problem is your poor and blurred camera quality on Snapchat. Completing the Snapchat process on your iPhone/Android will free your RAM/memory completely.
In this way, you will end the running bug with your photos too! At the same time, all software processes will be reopened as normal. However, if the problem is deeper-seated, Snapchat may need to be reinstalled. More about this in the next approaches.
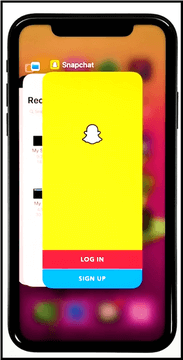
Method 2. Check for Snapchat Updates on iPhone
If you have not updated the Snapchat app on iPhone and face camera problems in Snapchat, try updating Snapchat and your device to reduce the camera problem possibilities. With each major new iOS update, third-party apps must always adapt to a new operating system.
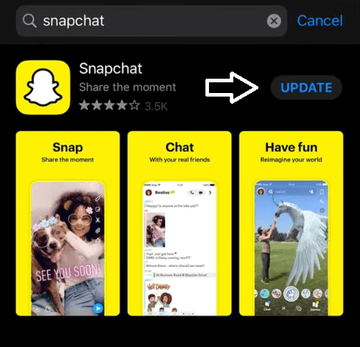
However, it can be a formidable task based on the complexity or reliability of the operating system. Making sure all third-party programs are up-to-date is a smart approach to avoid problems caused by outdated code. Here is how you can update your Snapchat app on iOS.
lOpen the App Store for iOS >> Tap on the profile icon at the top right of the screen>> Scroll the phone screen to locate the Snapchat app and tap Update next to the Snapchat app.
Method 3. Clear Snapchat Cache and Data
If the data cache for the Snapchat App is full, it may potentially cause Snapchat camera problems. Lens cache data clearing can solve the problem, therefore.
Let's go down the simple steps below to remove the Snapchat lens data or cache.
Step 1. On your mobile device, open the Snapchat app.
Step 2. Tap on your profile icon at the top-left edge of the screen.
Step 3. Tap the upper right corner on the Gear icon Settings.
Step 4. Scroll down at the bottom and tap Clear Lens Data under the Account Actions section.
Step 5. Now, Tap "Clear", and all of your lens data caches will be clear. Snapchat, nonetheless, will keep a few lenses and a few data.
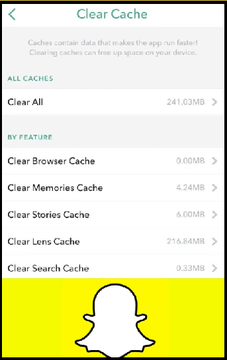
Then, close and open your Snapchat app, and the problem has now been rectified.
Method 4. Check Network Connection of Your iPhone/Android
To ensure the internet connection works smoothly, switch between Wi-Fi and data connection, as Snapchat is fully connected to the internet. If network switching works, complain against the network connection to the corresponding ISP.
If Snapchat shows that there are problems with the connection, users can check if your iPhone's network is working or not. Users can simply test it with other apps.
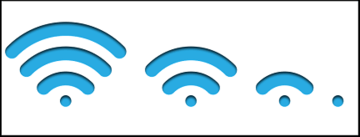
If you do not find that you may use other apps, we advise you to reset the iPhone/iPad/iPod network settings. Go to: "Settings > General > Reset > Reset Network Settings".
After you restart your iOS device, you may then try using Snapchat again.
Method 5. Restart the System of Your Phone
While your camera is a hardware device tied to the back of your phone and using the software. Software errors can lead to malfunctions of any sort of hardware. Because code is supplied to your camera, poor programming can easily affect the quality of your photos.
Not to be mistaken with force restart, rebooting your device is an excellent approach to end any running iPhone processes. A reboot releases all RAM applications, including the OS.
This is particularly crucial as any problems in your operating system can only be eliminated when your device is restarted. If your iPhone boots, all software flaws should be dealt out.
- Start by pushing and holding your iPhone's power button for several seconds. This should be on your device's right side.
- Next, a red slider that says 'Slide to power off' should display. Drag this to the right of your iPhone to power it down.
- Finally, wait a few seconds after the screen is dark and push the power button again.
Your iPhone has been rebooted successfully. Go ahead and open the Snapchat app and shoot a photo to check whether the problem remains.
Method 6. Re-install the Snapchat Application
Snapchat updates add fixes to your app. Essentially, a patch of code will be downloaded to interact with your existing Snapchat files. However, if the older version of your Snapchat is corrupted, the upgrade will not repair it.
Uninstalling Snapchat will erase all traces from your iPhone. At the same time, the latest legitimate version will be downloaded from the App Store. You can therefore ensure that your iPhone's Snapchat app is in fine shape.
This is how Snapchat can be uninstalled:
Step 1. Start with Snapchat located on your home screen. Once you find it, press and hold the app icon until a quick menu of actions is displayed.
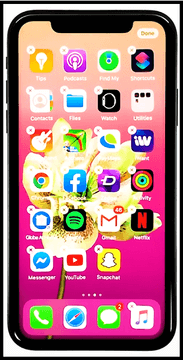
Step 2. Tap and choose "Remove App".
Finally, just tap the "Delete" option to confirm this again.
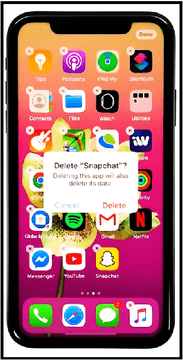
Here's how we can reinstall Snapchat in the next step:
Step 1. First, search "Snapchat" on the search box in App Store.
Step 2.Tap the Install button to start the installation once you're there. Snapchat is reinstalled on your iPhone successfully.
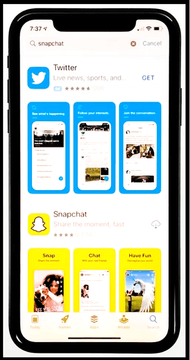
Step 3. Open the Snapchat camera and shoot a picture to see whether the problem is resolved.
How toRepair Corrupted Snapchat Videos
Sometimes videos don't play properly due to faulty conversion, video file corruption, inappropriate download, and untrusted sources. These deep-rooted technological faults require video repair tools for video playback correction. There are many tools available to assist you in repairing corrupt videos. QilingRepairVideo is one such tool.
Qiling RepairVideo is an all-in-one video repair solution. As a video file repair tool, corrupted videos can be fixed. The broken MOV and MP4 videos, usually from digital cameras, can also be repaired. It even allows you to preview and save file recovery. The most important features of the product are
- Repair bulk videos without downloading or installing any app.
- PC, USB, SD card video repair, and many more supported.
Step 1. Upload your video with the corruption issue. You can click the Upload Video button on the left to select a video file, or simply drag and drop the video to the area on the right.
Step 2. Enter your email address and click the Start Repairing button to instantly start the repair. Here, you must make sure the entered email address is valid to send and receive email messages over the Internet. Qiling VideoRepair will send you a confidential extraction code to the provided email address. You can only download the repaired video by applying the code you received.
Step 3. The uploading and repairing process goes. You don't necessarily stay all the time waiting because once the session reaches 100% compeletion, you'll receive the extraction code in your mail.
Step 4. In your mail, check the message sent by Qiling. There you'll remember the extraction code (just leave the page open so you can return to check). Click the View Your Repair button and you'll be guided to the website. Click the Download Video button, then enter the code that is exclusively generated for you, and click OK.
Conclusion
Snapchat is, without a doubt, one of the most widely used social media platforms on the planet (if not the most popular). Snapchat's transitory photo sharing makes it exciting and spontaneous. Still, an app that's almost entirely dedicated to photo and video sharing isn't doing its users any favors.
Snapchat pictures are of lower quality than stock photos because the program doesn't shoot photos with your camera. Snapchat saves time and space by copying what it sees on the sensor and turning it into an image. We tried to write down possible fixes to enhance user experience with the app. if your device has a persistent problem, try the solutions mentioned or swap your device and check if you still have the same problem.