How to Do System Recovery or System restore, System Reinstallation?
Why Need System Restore?
When the operating system has been used for a period of time, there would be a variety of unexpected problems. If you want to resolve these problems thoroughly, you have two choices available:
system reinstallation or system restoration. There are several specific reasons as follows:
- Blue Screen or the OS cannot boot.
- Virus and Trojan attack to OS
- Hacker attack to OS
- System configuration change caused by wrong operations
- System data loss caused by the employment of some software
- Instability and low running speed of OS
- Hardware error and change to new hardware
- Ransomware virus inffection
- System crash due to some unknown reasons
Some other irresistible reasons:
- Hardware failure, such as, hardware damage, motherboard failure.
- Data inconsistency caused by sudden power failure
- Damages caused by natural disaster, earthquake, debris flow, etc.
- Computer is stolen or lost
In situation due to any reason mentioned above, you have to do a system restore. Of course, the precondition of system restore is that you have made a corresponding backup in advance. If you have not created a system backup, or do not know how to create one, you can refer to the tutorial - How to backup operating system.
Preparation before System Restore
Although the system has some problems, it still may store some important new added data, which might be stored in "Desktop", "Favorites", "My Documents" and so on. Under these circumstances, you should copy these data to other partitions to avoid data overwritten after system restore. To ensure better security, you can make a full backup for the current system if you have enough disk space. Thus, even if there is any data that you forget to copy it out and has been overwritten, you can get it back again from the image file backed up before. For driver installation after system restore, you may use driver updater software Driver Talent which will download and install drivers with one click.
System Restore by using QILING Disk Master
System restore is just like a piece of cake for QILING Disk Master-a backup and restore software. If the current system can run normally, we can carry out the operations by directly launch this software in Windows. But during the operation of system restore, this software will remind you of completing the operations under the Restart Mode. At this time, it is necessary to restart computer, and then just follow the software prompts to realize system restore. If the operating system cannot boot, You can boot your computer using QILING bootable media created with QILING Disk Master. For detailed tutorial, you can refer to the article, "System restore via bootable CD".
Operating Steps of QILING Disk Master
Here come the steps of Windows system restore with QILING Disk Master.
1. Download QILING Disk Master, install and launch it.
2. select a backup task, there are two methods.
Method 1: you can click the "Recovery" option of a corresponding backup tast list under the "Backup and Recovery" tab.
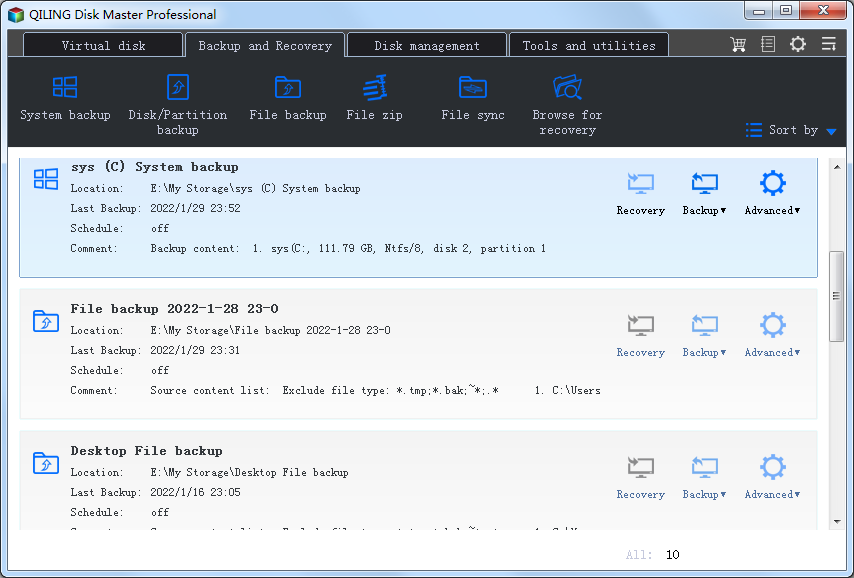
Method 2: If there is not the backup task in the list, click the "Browse for recovery" button, and then browse a backup task from a path.

3. If the image was be protected by password, you should input the password

4. Choose a backup version and select the source disk or partition. As for system restore, you should tick the box of "System Recovery to original location" at first. If the hardware is not same with the backup image, you should tick the "Universal Restore". After selecting a backup task, click "Next".

5. Select the target disk or partition. If you tick the box of "System Recovery to original location" option and the original partition or disk is exist, then application will skip this step.

6. Determine the location and capacity of the target partition after the recovery. If there is some free space adjacent to this partition, you can move it or resize it by simply dragging with your mouse.
If the destination disk is SSD, check this option will ensure sector alignment in the process.

7. Click "Finish" button to exit. You can choose what you need your computer to do after system backup is completed, such as shutdown, etc.

Tips: Set active - This function can only work for the Primary Partitions in the hard disk with MBR mode partitions. Only one primary partition can be set as active among all the primary partitions in the hard disk. The computer can only boot from the main partition that is set active.
After system restore, we could access the normal system again. But after the system backup, there may be some new applications which have been installed on the current system. In this case, these new applications installed after system backup cannot be recovered by system restore. If you need these applications, you have to reinstall them in the operating system again. Therefore, you had better do system backup at intervals. Thus, the system can be restored to the latest state to avoid reinstallation of plenty of applications after system restore.
Related Articles
- Take System Backup and Restore of Windows 10 with Ease
- Fast backup and recovery software
- How to do a System Backup that back up System Files and Boot Files