How to do a System Backup that back up System Files and Boot Files?
What is System Backup?
A System Backup involves all of the system files, boot files, and program files. Backing up both the system and boot files can ensure that the operating system works normally when we restore the operating system. If only one of them has been backed up, the operating system may not work normally after system restoring. Therefore, it is necessary for us to know what the system partition and the boot partition are.
- System partition: the partition that installs the operating system, applications, and saves your personal files. That is the so-called C Drive. System files require relatively more space. For example, the system files of Windows 7 require at least 8 GB.
- Boot partition: the partition that stores boot files, including boot.ini, ntldr, bcd, winload.exe, etc. Boot files require relatively less space, generally less than 200MB.
Before the introduction of Windows 7, the earlier operating systems such as Windows XP, Vista, as well as Windows Server 2003, had the system and boot partitions combined together. That is to say, the boot partition was a system partition and the system partition was a boot partition. Thus, with those earlier operating systems, we just need to backup one partition during system backup.
In Windows 7 and later operating systems, the system partition and boot partition are usually separated. The System partition is the C Drive that can be accessed normally, while the boot partition is a 200MB or bigger partition, named "System Reserved Partition". The boot partition usually does not have a drive letter, and we cannot access it in Windows Explorer. When backing up Windows 7/8/8.1/10 OS, we should backup these two partitions to complete a system backup.
Fortunately, the PC system backup software - QILING Disk Master Professional has provided the specially designed function of "System Backup", which can automatically back up both of these two partitions. In addition, during system restore, it will automatically restore the backed up files to two respective partitions. It offers us one-key operations of system backup & restore.
Why is a Regular System Backup Needed?
In general, when the operating system has been used for a period of time, most users would face the problem of system crash, as well as many other disk problems that prevent the system from working normally. In such cases, reinstalling the operating system is one available solution. As known to many people, OS reinstallation is time-consuming. It requires at least half an hour at a time. And then it can take many hours to install various drivers and applications.
To save a lot of time and effort, we can do a complete backup of the system (usually C Drive) immediately after the installation of a new operating system and some commonly-used applications. It is wise to do a full system backup at intervals no matter how old the computer is. Thus, if there is any system problem, the system can be restored to the previous normal state quickly with the backup image file.
Tips: Before backup, you had better do a system cleaning and delete some useless temporary files. Because the more applications installed on system drive are, the bigger the image file will be and the more space the image file will take. What's more, there's no need to restore useless files in the future.
System Backup features for QILING Disk Master
Flexibly choose entire hard drive or separate partitions to backup, including dynamic disk volumes. The system partition will be selected by default at the first time, so one-click back up Windows, settings, applications and the files required for computer to boot.
- Disk imaging - Block-level disk imaging quickly and efficiently backs up the entire disk or volumes. It can speed up the backup process of large files as it only backs up the modified blocks of data instead of the entire file.
- Hot backup - Integrate with Microsoft Volume Shadow (VSS) to back up files that are in use, back up specific files and volumes without interrupting any current operations, especially for open files backup.
- Sector-by-sector backup - store an exact copy of your disk or volume, including unused space, sector-by-sector backup assures you a 100% identical copy to the original.
- Password protection - using AES encryption technology.
- Compression - compressed backup data takes up less storage space.
- Deduplication - make a backup image smaller.
- Email notification - Except for checking Logs, email is a good way to let users know the result of backup plan.
- Splitting - splits disk image files.
- Support larger than 512-byte sector.
- Support real hard disk up to 4TB.
- System backup - Full system protection allows you to easily back up and recover your entire operating system when disaster happens.
- Full backup - back up all the data on the selected partitions or hard disks, whether it has been backed up or not. Moreover, a full backup is the basis of incremental and differential backup.
- Incremental backup - Only back up changes made since the last backup, significantly reducing backup time and storage space.
- Differential backup - Only back up changes made since the last full backup, saving time and storage space.
- Schedule backups - set up a schedule to back up your system and all files automatically, supporting daily, weekly, and monthly.
- Backup Strategy - automatically delete the obsolete backup images based on specified value - the age and the number.
- Unattended backup - Runs as a Windows service - ideal for unattended Servers. Backs up even when system logged out, slept or hibernated.
System Backup by using QILING Disk Master
QILING Disk Master provides a one-key function of system backup for Windows 7/8/8.1/10 and other common Windows PC operating systems. It can backup system and boot partitions to an image file conveniently. Meanwhile, it possesses the function of compression which can reduce the storage space required by the image file to the largest extent.
It also provides advanced level users with the function of incremental and differential backup so as to improve the backup efficiency and further reduce the storage space required by the image file. The steps of QILING system backup and restore process are as follows:
Note: The program files and personal data (like photos, music, documents, etc) in C drive are also backed up along with system backup.
1. Download QILING Disk Master, install and launch it. Then, click "System Backup" under the "Backup and recovery" tab.
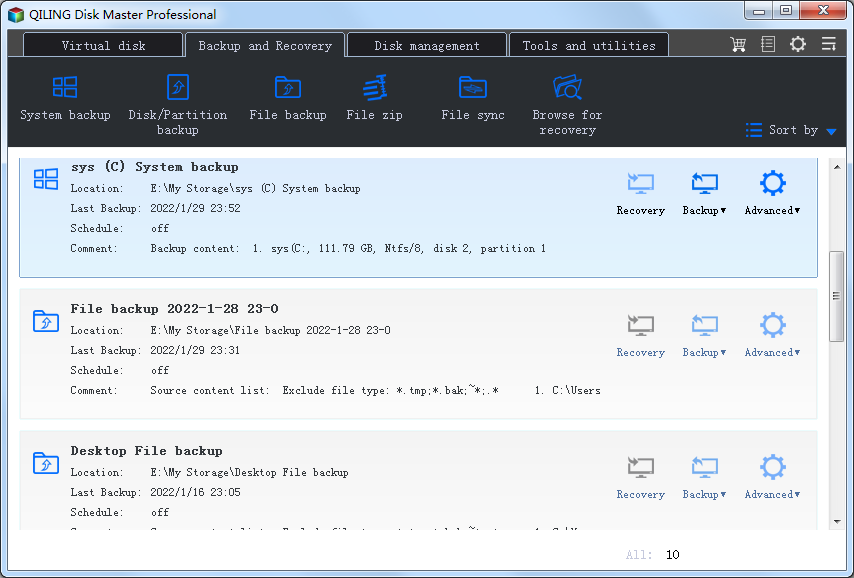
2. Modify the "Task Name" so that you can distinguish it from other backup tasks. The system and boot drives have been selected as source partitions automatically by QILING Disk Master at "Step1".

At "Step2", select a destination path to save the system image file. An external hard drive, a USB drive, or a network drive can be selected. To select a NAS device, please click "NAS device". And then click "Proceed" to begin system backup.

Tips:
Backup Options: it can be set based on your own needs. It includes the functions of adding comments for system backup to distinguish it from other backups, compressing, encrypting and splitting image file, etc.

Schedule: to make sure your system backup is up-to-date, you can create schedules to backup system automatically.

Backup Strategy: it enables you to set up rules to delete older backups automatically so that there is enough space on your backup location. This amazing function is only supported by paid editions.

3. Click "Finish" button to exit. You can choose what you need your computer to do after system backup is completed, such as shutdown, etc.

In addition, the operations of system backup will not interrupt your work. That is to say, you can do system backup while working on the computer. The time for system backup is determined by the amount of the valid data. More valid data costs more time to do system backup.
How to Do System Restore?
QILING Disk Master provides different methods for you to restore system backup.
- If your system crashes or disk fails, you can create a bootable media to restore system backup.
- If you buy a new computer, you can use "Dissimilar Hardware Restore" with a bootable media.
- If you just want to restore individual files or folders, you can mount the system backup as virtual partitions with "Mount Image".
- If you are a system admin or service provider who manages and maintains a large batch of computers, QILING Disk Master enables you to restore system image to multiple computers simultaneously over network.
Related Articles
- Why you need the Backup And Disaster Recovery Solutions
- Fast backup and recovery software
- Take System Backup and Restore of Windows 10 with Ease
- How to Do System Recovery, System Reinstallation