Add A Second Drive to Windows Server [Full Guide 2022]
Usually, PCs and laptops have a single heart drive. The space these hard drive offers are more than enough for normal usages. But sometimes, a single drive may not be efficient enough for heavy usages. Adding a second hard drive to a PC can increase the amount of storage space. If you install multiple drives on your PCs, it can also help to drive down the costs of buying more PCs. Installing multiple hard drives can offer better data security. Backing up data will become faster and easier. Multiple hard drives in your PCs can also make your PC faster by optimizing Windows Server performance. Adding a second-hand drive can be a little difficult for many users. So in this article, we will give you a full guide of how you can easily add a second drive to Windows Server 2019/2016/2012 (r2)/2008, etc.
4 Parts to Add A Second Drive to Windows Server:
1. Tips to Purchase or Select a Second New Hard Drive/SSD
2. How to Add Second Drive to Windows Server Computers
3. Initialize New Hard Drive in Windows Server
4. Make Use of the Second Hard Drive or SSD on Windows Server
1. Tips to Purchase or Select a Second New Hard Drive/SSD
If you are buying a second hard drive for Windows Server and are confused about which hard drive will be the best for your PC, you need to read these tips. The first thing to consider before buying a second hard drive is whether you need a solid-state drive (SSD) or not. Here are some tips for Windows Server users on selecting a second drive for adding to their Server machines.
Purposes - Usage Purposes
the first thing to remember before adding a second hard drive to your PC is why you need another hard drive. You may not necessarily need a second hard drive if you are a normal PC user (i.e., students). However, if you're a gamer or content editor or if your work requires a second hard drive, only then should you buy one. So you need to buy a second hard drive as per your requirement.
Storage Capacity
Before you go to the store and buy a second hard drive, you need to think about your storage capacity needs. Nowadays, most hard drives come in capacities from 250 gigabytes to several terabytes (1000GB = 1TB). If you have several big files and videos, you may want to buy a 1TB storage hard drive. But if you don't have many files, you can go for a small storage hard drive.
Price
The cost of a hard drive is another thing to consider. Hard drives are usually very expensive, and they come in different ranges. So how to decide which one is the best? Divide the drive's price by its storage capacity and buy it for price-per-gigabyte.
Disk size/weight
You also need to consider the size and weight of the hard drive before adding a second hard drive to your PC. If you buy a disk that is too heavy, it will also make your PC a lot heavier.
Read/write speed
Making your PC faster than a faster external hard drive is a better option. It will also make Read/write speed faster to copy your files and paste them easily. Usually, a hard drive comes with 5,400 rpm, but there are many faster models in the market.
2. How to Add Second Drive to Windows Server Computers
There are two steps in the process of adding a second hard disk to a Windows PC. Firstly, you have to install the drive inside your PC physically, and then you need to set it up from windows so that OS can recognize and use it. When adding a second hard drive to your PC, these are all the things you need:
An open drive bay, A second hard drive or SSD, A SATA data cable, A screwdriver, An open SATA data connection on your motherboard, A SATA data cable, An available SATA power connector.
Once you have all the necessary tools, simply follow the below instructions to add a second hard disk to your PC.
Step 1.First, close your PC and unplug it to avoid getting any discharging static. Then open up the case using a screwdriver.
Step 2.Look for an open drive bay.

Step 3.After that, remove the drive caddy and put your second hard drive into it.

Step 4.You need to put the caddy again into the drive bay.
Step 5.Find a free SATA data cable port on the motherboard and plug in a SATA data cable.

Step 6.Then get the free SATA power connector and plug it into your new SSD.
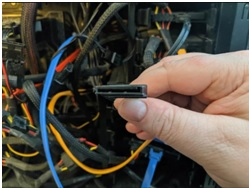
Step 7.Check if all the plugs are placed correctly or not, then close up the PC case and turn on your PC.
This is the way you add a second hard drive to your PC. Now you need to set up the second Hard drive from your Windows for the OS to recognize.
3. Initialize New Hard Drive in Windows Server
After installing a second hard drive to your PC, it doesn't show up in your system right away. You need to add a drive letter or initialize it so that you can use it. One thing to note before Initializing a disk is this process can erase everything from the disk.
Here are all the steps of Initializing a new disk using Disk Management.
- Go to the Windows button and click on the search box. Then type Disk Management and search.
- When the window opens up, choose Run as administrator and click on YES.
- Locate the disk you wish to initialize, then right-click on it > Initialize Disk.
- A Initialize Disk dialog box will show up. Click on 'ok'.
- After that, right-click on the unallocated space in the drive and then choose New Simple Volume.
- Click on Next and mention the size of the volume, then again click on Next.
- You can name the drive and again click on next.
- Then simply follow the window's instructions and finish it.
4. Make Use of the Second Hard Drive or SSD on Windows Server
There are many options to choose from when you add a second hard drive to your PC. Qiling Partition Master Server Edition is a great and all-in-one solution to manage the second hard drive with ease. You can easily make more storage in your PC and make it faster with Qiling Partition Master Server Edition. Here's what you can do with your newly added drive.
Qiling Partition Master Enterprise
Your trustworthy Windows Server disk manager.
- Extend System drive, combine/split partitions.
- Clone disk, migrate OS to HDD/SSD.
- Convert MBR to GPT, GPT to MBR, no data loss.
- 1-click adjust disk layout, create volumes at one time.
Option 1.Partition New Hard Drive for Massive Data Storage: you can relocate free space on your hard disk and extend the system drive to avoid low disk space problems.
Option 2.Migrate Windows Server System to New Drive without Reinstallation: with Qiling Partition Master, you can easily expand system partitions and make the Windows Server system's performance faster without reinstalling the OS.
Note:The operation of migrating OS to SSD or HDD will delete and remove existing partitions and data on your target disk when there is not enough unallocated space on the target disk. If you saved important data there, back up them to an external hard drive in advance.
Step 1. Select "System Clone" from the tool page.

The system partition will be selected by Automatically and click "Next".

Step 2. Select the SSD or HDD as the destination disk and click "Next".

Step 3. Click "Continue" after check warning message. The data and partitions on the target disk will be deleted. Make sure that you've backed up important data in advance. If not, do it now.

Step 4. Preview the layout of your target disk. You can also click the disk layout options to customize the layout of your target disk as you want. Then click "Proceed" to start migrating your OS to a new disk
Conclusion
This full guide will help Windows Server users to easily add a second or even a third hard drive on their PC. And if you use Qiling Partition Master, it's even easier. Qiling Partition Master not only partition hard drives but also migrate Server systems. Windows Server users can also use it for more disk management tasks. For instance, they can extend the Server system drive, merge partitions, convert a disk to MBR or GPT without losing any data.
Related Articles
- How to Fix Virtual Disk Manager the System Cannot Find the File Specified in Windows 10/8/7
- Windows 10 File Transfer Stuck at 99%? Fixes Are Here!
- Windows 11/10 Media Creation Tool: How to Download and How to Use (a Complete Guide)
- How to Wipe a Hard Drive in Windows XP Without CD