Windows 10 File Transfer Stuck at 99%? Fixes Are Here!
If you have any further questions or need more detailed instructions, please let me know)
| Workable Solutions | Step-by-step Troubleshooting |
|---|---|
| Fix 1. Free Up Space on Windows 10 | ...because the system is unable to copy files due to insufficient space on your Windows 10 device.Full steps |
| Fix 2. Optimize Hard Disk | Optimizing a hard disk can help a computer's drive run more efficiently, making Windows 10 transfer files and programs faster and smoother. This can be achieved by running the built-in Disk Cleanup and Check Disk tools, as well as by regularly defragmenting the hard drive, which can help to improve overall system performance and reduce the risk of data loss. By taking these steps, users can help to prolong the life of their hard drive and keep their computer running at its best.Full steps |
| Fix 3. Enable Write-Caching | To bring up the Device Manager, press the Windows key + X, and select Device Manager from the menu.Full steps |
| Fix 4. Turn off Thumbnails | To access the Folder Options in File Explorer, open File Explorer, click on the "View" tab on the top toolbar, and then double-click on "Options" to open the Folder Options window.Full steps |
| Fix 5. Disable Remote Differential Compression | 1. Open the Start menu and type "Windows Features" in the search box. 2. Uncheck the box next to "Remote Differential Compression" to disable it. 3.Full steps |
Moving or Copying Files Stuck at 99% for a Long Time
"I've been experiencing issues with copying/moving large files (over 10GB) in Windows 10, specifically from or to an external USB hard drive. The transfer process usually runs smoothly until it reaches 99%, at which point it freezes and stops responding. After a few minutes, it completes the remaining bytes, but sometimes I'm left waiting for an extended period. I'm looking for solutions to this problem and want to know the underlying causes of this issue."
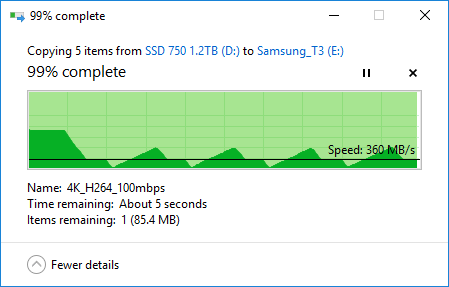
We believe that a stuck progress bar at 99% is the most annoying interface to encounter, only surpassed by the blue screen of death error.
When copying, transferring, deleting, or uploading/downloading files, it's common to get stuck at 99%. This issue can be frustrating, especially when dealing with large files. So, why does file transfer get stuck at 99%? The problem often lies in Windows 10's file system, which can cause the progress bar to freeze. To resolve the issue, you can try restarting the computer, checking for disk errors, or using the built-in Check Disk (chkdsk) utility to scan and fix any disk issues.
Quick Fixes for File Transfer Stuck at 99% in Windows 10
The progress bar often underestimates the time it takes to complete a task, sometimes showing 99% completion when the actual task is still far from finished due to factors like antivirus software, file caching, out of memory, and poor computer performance.
If you're experiencing issues with copying files that get stuck at 99%, you can try a few quick solutions first. If these don't work, you can then move on to more advanced methods.
1. Zip the file before transferring it.
2. Keep only one antivirus software on your computer and uninstall the excessive ones to prevent them from draining your computer's resources.
3. Scan and remove suspicious malware and virus.
4. To optimize your computer's performance, clear your desktop by removing unnecessary documents, files, and icons. Additionally, avoid installing too many software applications on the C drive, as this can consume disk space and slow down your computer.
If you're still experiencing slow file transfer or deletion in Windows 10, don't give up. There are more effective methods to try that can help speed up the process.
Advanced Methods for Windows 10 Moving Files Stuck at 99% Issue
When copying large files on Windows 10, the process can take a long time. However, sometimes the transfer speed is extremely slow and gets stuck at 99% for a very long time, making it seem like the process won't end. To resolve this issue, try the following practical methods to get it working again.
1. Free Up Space on Windows 10
Insufficient memory space may be the reason why files are constantly copied and get stuck at 0, 10, 40, 60, 90, or 100 percent. Using a file cleaning program like Qiling CleanGenius can help free up system and large file space, thus speeding up and optimizing your computer's performance.
This software is effective in resolving issues where Windows 10 freezes when copying files or the file copy process won't continue in progress, making it a useful tool.
Step 1. Download and install Qiling Partition Master Suite.
Step 2. To make your PC as good as new, install Qiling CleanGinus from PC Cleaner and click "Cleanup" followed by "Scan" to start cleaning up your system.
Step 3. The software scans your computer to find large, unnecessary files and system junk, allowing you to select and delete them with a click.
Step 4. When the scan is complete, click "Done" to finish cleaning system junk files.
2. Optimize Hard Disk to Fix File Transfer Stuck at 99%
In addition to freeing up space to speed up data transfer, optimizing your hard disk can also help resolve the issue of files getting stuck at 99% by allowing your computer's drive to run more efficiently.
Step 1. To access the properties of any drive, go to "This PC", right-click on the drive you want to view properties for, and select "Properties" from the context menu.
Step 2. Click the "Tools" tab and choose "Optimize".
Step 3. Select all the drivers and click on "Analyze" or "Optimize".
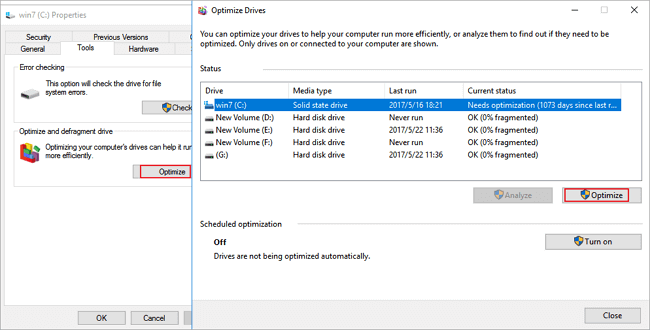
3. Enable Write-Caching Settings in Windows 10/8/7
To make your hard drive or USB file transfer faster, disable the write-caching feature by following these three steps. This hidden storage device setting can significantly impact file copying, moving, and transferring speed. By disabling write-caching, you can optimize your hard drive or USB file transfer for faster speeds.
Step 1. To access the Device Manager, press the Windows key + X, and then select Device Manager from the menu that appears.
Step 2. In the Device Manager, find the specific drive with issues in copying files, and double-click on it.
Step 3. To enable write caching for better performance, go to the "Policies" tab, check "Better performance", and select "Enable write caching" on this device. Then, click "OK" to save the changes.
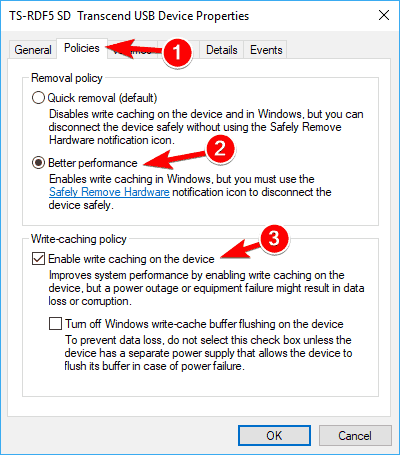
4. Turn off Thumbnails in File Explorer
Disabling thumbnails in File Explorer can help resolve issues like Win 10 file transfer getting stuck at 99 percent, 5 seconds remaining, and other problems. This is because generating thumbnails for each file can slow down the transfer process. By disabling thumbnails, you may be able to improve the speed of file transfers.
Step 1. Open File Explorer and click "View" on the top toolbar.
Step 2. On the drop-down pane, double click "Option" to open Folder Options Window.
Step 3. Click "View", and check "Always show icons, never thumbnails" > "Apply" > "OK".

5. Disable Remote Differential Compression
The Remote Differential Compression feature allows users to copy data using compression techniques, but turning it off can help troubleshoot Windows 10 issues where it gets stuck on copying files.
Step 1. Type Windows Features in the search box to open the window.
Step 2. To disable Remote Differential Compression API Support, uncheck the box next to it and click "OK" to save the changes.
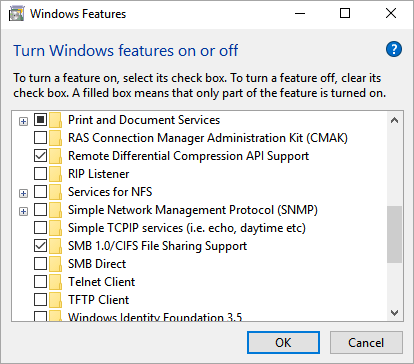
To Sum Up
This tutorial provides effective methods to resolve file transfer issues stuck at 99% in Windows 10, significantly improving the copying speed. By following these approaches, you can overcome the common problem of files getting stuck during transfer.
Download and try Qiling Partition Master, a top-rated disk management tool.
Related Articles
- How to Increase/Extend C Drive Space in Windows 11(Fixed)
- How to Fix USB Shows Read Only Windows 11? [Solved]
- Fixed: Hard Drive Missing After Windows 11/10 Update (Without Data Loss)
- SMART Status Bad Error: How to Repair HDD Smart Error with Free Software