How to Fix USB Shows Read Only Windows 11? [Solved]
| Workable Solutions | Step-by-step Troubleshooting |
|---|---|
| Solution 1. Remove Write Protection | Step 1. Right-click on the file and select Properties. You can also access it by left-clicking once and opening...Full steps |
| Solution 2. Clear Read-only by Diskpart | Step 1. Press the "Win + R" buttons, type "cmd", and press Enter. Then type "Diskpart" in the cmd window and press...Full steps |
| Solution 3. Fix Disk Error by CHKDSK | Step 1. Press "Win + R" to open the "Run" dialog, type "cmd" in the search box, press Enter, right-click on the...Full steps |
| Solution 4. Format Read-only USB as Another File System | Step 1. Right-click the external drive or USB you intend to format and choose "Format"; Step 2. Set the Partition label...Full steps |
USB Shows Read Only Windows 11
If a USB drive is set to read-only on a PC, the user cannot delete or format the drive, but this restriction is lifted when the drive is connected to a Mac or Linux machine.
To resolve the issue of a write-protected USB drive, you can try using the command prompt to change its status. This can be done on Windows systems by opening the command prompt, navigating to the drive letter of the USB drive, and then using the `attrib` command to change the drive's attributes. For example, you can use the command `attrib -r -s X:` where `X:` is the drive letter of the USB drive. This will remove the read-only and system attributes, allowing you to write to the drive again.
Why USB Read Only on Windows 11?
If a USB drive has a read-only error, it means you can't modify or change the data on the drive, and others can't either, but you can still view the data.
The reason for the read-NTFS is the default file system format for Windows, and as more people use Windows on their computers, many storage devices, such as USB drives and external hard drives, are pre-formatted with NTFS.
A Windows upgrade can also cause your folder to revert to read-only, with some users experiencing this issue after upgrading their system.
If your folder keeps reverting to read-only, it could be due to a recent Windows 10 upgrade, which may have changed the folder's permissions. To resolve this, you can try resetting the folder's permissions or running the Windows 10 System File Checker to repair any corrupted system files that may be causing the issue.
Users have reported encountering an error when upgrading to Windows 10.
Solution 1. Remove Write Protection on Windows 11
You must clear the read-The attribute to remove the write protection is the read-only check box. It can be found in the file's properties and is straightforward to clear, allowing the file to be edited. This applies to files, folders, and storage devices. Removing the read-only attribute makes the file editable again.
Step 1. To access the properties of a file, right-click on the file in the file explorer, and select "Properties" from the menu that appears. Alternatively, you can left-click on the file once and then click on the three-dot menu at the top of the file explorer to access the properties.
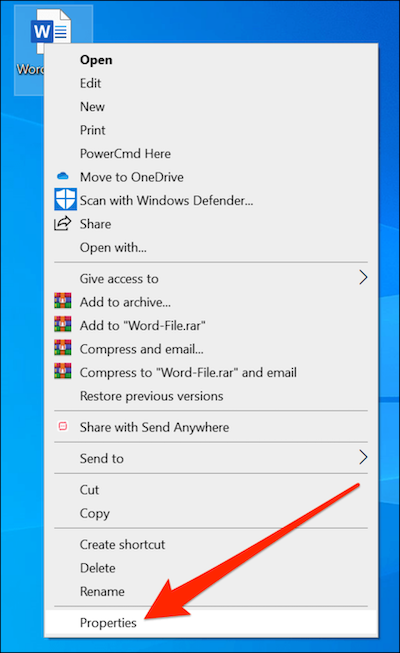
Step 2. Select "Read Only" to clear the box.

Step 3. Choose "OK" to save changes.
You can use another method to remove write protection in Windows 11. You can edit the registry key to disable write protection.
Step 1. To open the Registry Editor, press the "Win + R" buttons on your keyboard to open the "Run" dialog box. Then, type "Regedit" in the text field and press Enter to open the Registry Editor.
Step 2. Go to the next track. "PC\HKEY_LOCAL_MACHINE\SYSTEM\CurrentControlSet\Control\StorageDevicePolicies"
Step 3. To disable WriteProtect, double-click on the WriteProtect file and change the value from 1 to 0.
Step 4. Close Regedit and restart your computer. This will resolve the issue with the USB drive being read-only. After restarting, reconnecting the USB drive will allow you to access it normally.

Solution 2. Clear Read-only with Diskpart
Devices and media are usually in read-only mode, but can be changed to read-write by the user for further usage. If a USB flash drive doesn't have a key lock, you can use Diskpart to clear the read-only attribute. To do this, follow the steps mentioned below.
Step 1. To open the Command Prompt, press the "Win + R" buttons, type "cmd", and press Enter. Then, in the Command Prompt window, type "Diskpart" and press Enter.
Step 2. On your Windows computer, type "list disk" and press Enter to see a list of all disks connected to your system, including internal and external hard drives, solid-state drives, and USB drives.
Step 3. Type "select disk 2" and press Enter.
Step 4. 1. Open the Command Prompt as an administrator.
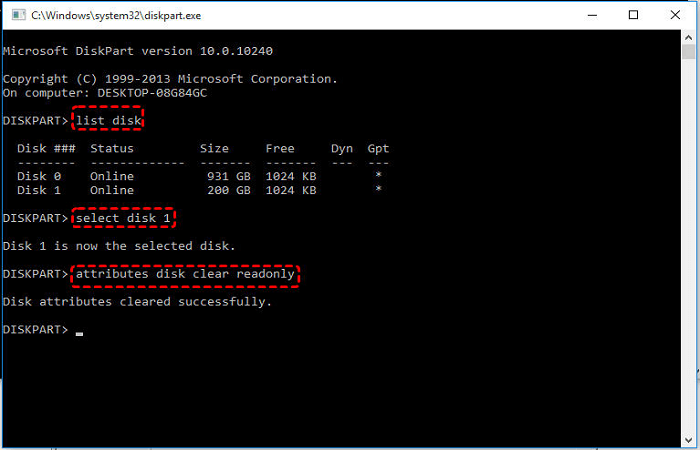
Solution 3. Fix Disk Error by CHKDSK
If the USB goes into read-If your USB drive is experiencing errors due to a disk error, you can use the CHKDSK.exe tool to check and correct any errors on the drive.
Step 1. To open the Command Prompt as an administrator, press "Win + R" to open the "Run" dialog, type "cmd" in the search box, and press Enter. Then, right-click on the Command Prompt icon on the screen and select "Run as administrator".
Step 2. In the Command Prompt Screen/Window that pops up, type "chkdsk g: /f /r /x" to check and fix any errors you find.
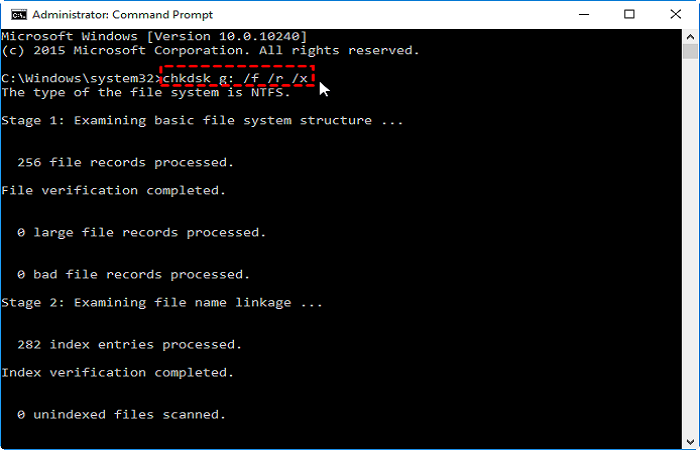
Solution 4. Format Read-only USB as Another File System
You can remove write protection from a USB drive using various methods, which may also allow you to format it without error messages. However, if the disk is write-protected, you may not be able to configure it using File Explorer or Disk Management. In such cases, we recommend trying Qiling, a free and powerful partition manager.
Qiling Partition Master free is a software that completely erases all information on a hard drive or external storage, including programs, malware, viruses, and data, using military-grade wiping technology that overwrites data multiple times to prevent recovery.
Qiling Partition Master helps you erase partitions and disks, or shred files, with ease. By following simple on-screen instructions, you can complete your task in just a few steps. The main window of the application displays three main functions: disk partitions, wiping disks, and shredding files, making it easy to choose the desired option.
- To format an external drive or USB, click on the drive you want to format and select the "Format" option from the context menu. This will erase all data on the drive and prepare it for new files and data.
- Set the Partition label, File system (NTFS/FAT32/EXT2/EXT3/EXT4/exFAT), and Cluster size, then click "Proceed".
- To format the hard drive partition, click "OK" in the warning message box. This will erase all data on the partition.
Many storage devices, such as USB hard drives, pen drives, floppy disks, SD cards, and external hard drives, come pre-formatted with file systems that may not be compatible with Windows PCs and Macs. As a result, these devices can only be read, not written to, which can lead to a "read-only" issue. To resolve this, the incompatible file system can be converted to one that is recognized by Windows, Steam, or the specific device, allowing new data to be written.
Qiling Partition Master Free Edition is a powerful and easy-to-use disk management tool that is free, with a familiar layout, comprehensive help resources, and support for removable drives and RAID devices. It can format, copy, resize, move and manage disk partitions as efficiently as its competitors.
You can download Qiling Partition Master, a reliable and free partition manager, to reformat the disk to your desired file system, such as NTFS, FAT16/32, EXT2/3/4, etc. This tool also offers other features, allowing you to manage your partitions with ease.
- Easy to use interface
- Erase, copy, explore and partition discs
- Dynamic volume management
- Combine two ssd into one
- Best data wipe software
Conclusion
Read-The "USB drive read-only" issue in Windows 11 can be frustrating, but there are ways to resolve it. To make a USB drive read-only, also known as write-protection, you can prevent a user from writing new information or editing existing data, allowing only reading or copying of stored data. This can be achieved by making the entire disc read-only to prevent accidental formatting. Fortunately, there are five different methods that can help you solve this issue, and if you're unable to fix it, you can always consider purchasing a new USB flash drive for your convenience.
Qiling Free Edition is a reliable and user-friendly partition management software that offers powerful features at no cost.
Related Articles
- Basic Disk VS Dynamic Disk (The Features, Differences, and Conversion)
- Learn to Merge Adjacent and Non-Adjacent Partitions in Windows Server 2016/2012 (NTFS and FAT32 Partition Available)
- How Do I Open/Access Disk Management In Windows 11? All Methods You Can Get
- How to Recover Deleted or Lost Partition in Windows 10