Learn to Merge Adjacent and Non-Adjacent Partitions in Windows Server 2016/2012 (NTFS and FAT32 Partition Available)
"How to merge partitions in Windows Server quickly and effectively? While merging two drives, do we lose data of both drives?"
While many files are flipped into your Server computer, you may find that one partition is filling up, but others are empty. Combining two partitions into a significant section is a hot trend, extending drive space and convenient partition management. Whatever your goals are, you may wonder how to merge partitions in Window Server without losing data. If you have the same questions, here are helpful solutions for combining two volumes into one. You can learn to merge adjacent or non-adjacent volumes via Disk Management and Qiling Partition Master.
Secure Solutions to Merge Adjacent and Non-adjacent Partitions in Windows Server:
| Workable Solutions | Step-by-step Troubleshooting |
|---|---|
| Fix 1. Merge Adjacent Disk Partition in Windows Server 2012/2016 |
1. Use Disk Management: Run programs and right-click partition...Full steps 2. Run Qiling Partition Master: Choose "Merge" feature...Full steps |
| Fix 2. Non-Adjacent Two Partitions in Windows Server 2012/2016 | Allocate space from other drive to C drive with Qiling Partition Master...Full steps |
Merge Adjacent Disk Partition in Windows Server 2012/2016
Here are two options for merging partitions - Windows Server Disk Management and third-party software. Applying professional software is more uncomplicated than Windows built-in program; you can refer to Method 2 (Use merge feature directly.)
1 - Combine Disk Partitions with Disk Management
2 - Merge Two Partitions via Qiling Partition Master
1 - Combine Disk Partitions with Disk Management
Restriction: Disk Management can only works to merge NTFS partition. Disk Management can only works to merge NTFS partition.
Windows Server Disk Management can merge partitions instantly. But you can not find the "Merge Partitions" function directly. The only way to combine sections is to delete the adjacent volume first, then use unallocated space on by "Extend Volume" button.
Use Built-in Tools to merge adjacent partitions without data:
Step 1. Right-click Windows Start icon and click Disk Management.
Step 2. Right-click the nearly empty partition and choose "Delete Volume ."Confirm Yes. (Read Notice first!)
- Notice:
- "Delete Volume" will erase all data on it. So, remember to back up all files before clicking Yes.
Step 3. Then right-click the entire drive select "Extend Volume..." to merge partitions.
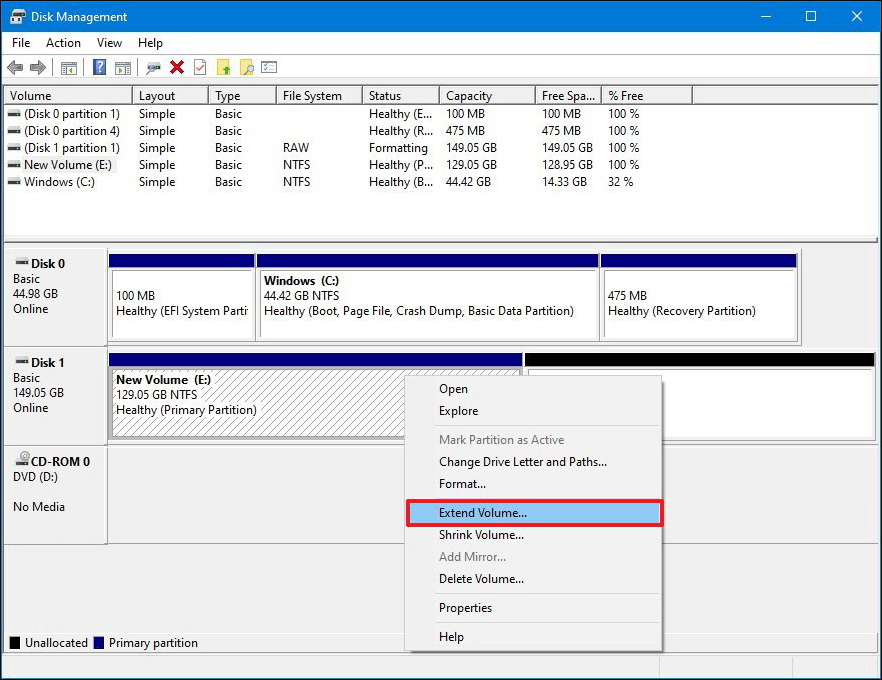
2 - Merge Two Partitions via Qiling Partition Master
Available: Support merges NTFS or FAT32 partition. No data loss.
As mentioned above, you need to delete volume if running Disk Management while merging the partition. The "Delete" operation will cause data loss if your mouse goes too quickly to click Yes. A third-party disk manager, Qiling Partition Master, can help you out to merge partitions in Windows Server.
This software is compatible with Windows Server 2003-2019, Windows 11/10/8.1/8/7. It can easily merge two successive partitions without data loss. Moreover, this trusted software also creates, resizes, clones, creates, delete, and formats partitions.
Require a few seconds to download Qiling Partition Master:
Qiling Partition Master Enterprise
Your trustworthy Windows Server disk manager.
- Extend System drive, combine/split partitions.
- Clone disk, migrate OS to HDD/SSD.
- Convert MBR to GPT, GPT to MBR, no data loss.
- 1-click adjust disk layout, create volumes at one time.
Run Software to merge partitions on Windows Server:
Step 1: Select the target partition
Right-click on the partition which you want to add space to and keep, and select "Merge".
Step 2: Select a neighbor partition to merge
Select one partition next to the former selected partition and click "Proceed" to merge space and add files from the second partition to the first partition.
Merge Non-Adjacent Two Partitions in Windows Server 2012/2016
If you want to merge non-adjacent partitions, Qiling Partition Master and Disk Management can combine non-adjacent volume. The steps to use the built-in tool is the same as Method 1 - Delete targeted volume first, then choose "Extend Volume" to merge unallocated space to source partition.

But it is not always working when unallocated space is not existed between two partitions, like this:

We are sure you don't want to delete the existing volume if it holds too much essential data. Qiling Partition Master enables to merge of non-adjacent partitions without data loss as Disk Management did. Trust us! The "Allocate space" feature does not delete data; it allocates free space from one partition to another. Data still exists in the old partition.
Start manage space with Qiling Partition Master - Fast Download:
Steps to extend freedom of non-adjacent partitions:
Step 1. Click on the D: partition with enough free space and select "Resize/Move".

Step 2. Drag the D: partition panel leftward to shrink it for the free space from D: drive to C: drive. Then click "Proceed" to confirm.

Step 3. Select the target partition - C: drive and select "Resize/Move".
Step 4. Drag the partition panel rightward to add the free space from D: drive to C: drive.
Step 5. Click the "Proceed" to start the process of moving free space from D: drive to C: drive.
Besides merging partitions, Qiling Partition Master also joins cross-disk partitions on Windows Server - read a detailed guide to merge disk 0 and disk 1.
Use Effective Way to Merge Partitions in Windows Server
In this post, we mentioned Disk Management and third-party software. Disk Management is a standard tool for managing volume, such as extending volume, formatting, deleting volume, changing the drive letter, etc. It needs to delete volumes first. Whether you want to merge adjacent or non-adjacent, Qiling Partition Master will protect your data as usual.
Aside from the "Merge" function, you can free use this software's resize, extend, and shrink features to expand disk space or speed disk performance. The most important thing is that we support merging NTFS and FAT32 partitions.
Related Articles
- How to Format SD Card Using CMD Windows 11/10/8/7
- How to Clear Windows DNS Cache Windows Server/Workstation
- Free Download SD Card Formatter: All Memory Card Format Software Free Download
- [Fixed] Windows Resource Protection Found Corrupt Files but Was Unable to Fix Some of Them