Free Download SD Card Formatter: All Memory Card Format Software Free Download
Free Download Best Memory Card Format Software (Quick Access)
Qiling Partition Master is a tool designed to format SD cards with full file system support and an easy-to-use interface, making it the best SD card formatter.
- Supports NTFS/EXT3/EXT2/FAT32/FAT16/FAT12
- Has a clean and straightforward interface
- Allows to convert FAT32 TO NTFS without losing data
The page content of SD memory card format software:
- Best SD Card Formatter Free Download
- To format a micro SD card using SD memory card format software, follow these steps. First, download and install the software on your computer.
- Other 3 Windows Built-in SD Card Format Software
- How to Recover Data from Formatted Micro SD Card
- SD Card Formatter FAQ
When Do You Need an SD Card Formatter
A micro SD card, whether mini or standard, is a memory card used in devices like mobile phones, cameras, and game consoles for data storage and transfer. However, it may become inaccessible and stop working if corrupted due to various reasons. In such cases, you'll need to format the SD card using micro SD card format software.
A micro SD card is a type of memory card commonly used in Android phones, digital cameras, and other devices for storing and transferring data. However, it can become inaccessible and stop working if it becomes corrupted due to various reasons.
- Micro SD card not detected, recognized, or reading
- Windows was unable to complete the format
- SD card is blank and has an unsupported file system
- A SD card becomes RAW and prompts 'the disk needs to be formatted' error when the file system on the card becomes corrupted or damaged. This can happen due to various reasons such as improper shutdown, power surge, or software issues.
- You're unable to format the Micro SD card because it's set to read-only mode, preventing any changes to its contents. This is a common issue that can occur when a card is accidentally set to write protection, often due to a hardware or software glitch.
Best Memory Card Format Software Free Download
When issues occur with a Micro SD card or SD memory card, formatting it is often the solution to repair it for reuse. To make the process easier and more efficient, using a reliable third-party Micro SD card format software is recommended. Qiling partition software stands out as the best memory card format software for PC due to its reliability, and is a top choice compared to other SD card formatter utilities.
- 1. The Windows disk management tool can be unable to format the Micro SD card, but a third-party tool can help with this issue.
- 2. It has no limitation on choosing the SD card file system that you may encounter while using Windows built-in SD card formatters. Windows SD card format software has a limitation, as it cannot format a partition larger than 32 GB to FAT32. However, Qiling SD card formatter is capable of overcoming this limitation, allowing you to format a larger partition to FAT32.
- 3. The Micro SD card has a disk error check feature that allows users to repair it before formatting, ensuring data is not lost during the process.
To format your SD card, download and install a free memory card format software such as SD Formatter, which is specifically designed to format SD, SDHC, and SDXC memory cards. Follow the step-by-step guides below to format your SD card.
How to Format Micro SD Card With Qiling Memory Card Format Software
Qiling partition management tool has a user-friendly interface for formatting SD memory cards, supporting NTFS, FAT32, FAT16, FAT12, ReFS, Ext2, Ext3, and Ext4 file systems, and compatible with Windows 11, 10, 8.1, 8, 7, XP, Vista, and Windows Server 2003-2019.
SD interface devices requirements and preparations
- The PC has an SD card slot or a USB SD card reader that supports various USB versions, including USB 2.0, USB 3.0, USB 3.1, and USB-C.
- Back up your important data before formatting your device, as formatting will result in data loss.
- Remove write protection on SD card or micro SD card
Step 1. To format an SD card, locate the card and right-click on the partition you want to format, then select the "Format" option.
Step 2. Set a new partition label, file system (NTFS, FAT32, EXT2, EXT3, EXT4, exFAT), and cluster size to the selected partition, then click "Proceed".
Step 3. To format your SD card, click "OK" on the pop-up window that appears once you've selected the option to format the card. This will initiate the formatting process, which may take a few seconds to complete, depending on the size of the card and the device you're using.
Qiling Partition Master offers a range of one-stop disk partition features, including resizing and moving partitions to address low disk space issues, cloning disks, merging partitions, creating, deleting, and formatting partitions, wiping data, and converting disks and partitions.
Other 3 Windows Built-in SD Card Formatter
If you don't want to use a third-party SD card format software, you can use built-in Windows tools such as Windows Disk Management, Windows Explorer, or Diskpart to format your SD card.
Disk Management SD Card Format Software
Disk Management a pre-A tool that assists in organizing and managing installed disks, allowing for the creation, deletion, shrinking, formatting, and modification of volume settings, including drive letters and paths.
Note:
- Windows Disk Management only supports NTFS, FAT, FAT32, and exFAT.
- Qiling Partition Master does not allow formatting a partition larger than 32 GB to FAT32, but it can be used to convert NTFS to FAT32.
Step 1. To open the Disk Management tool, press the "Windows key + R" keys at the same time to open the "Run" dialog box, then type "diskmgmt.msc" in the text box and click "OK".
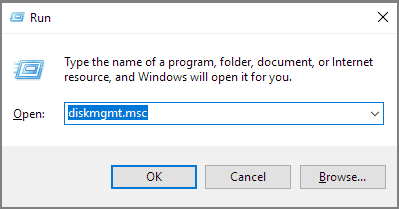
Step 2. Right-click on the SD card drive and click "Format".
Step 3. To change the file system to FAT32, click on the "File system: list box" and select "FAT32". Then, click "OK".

Micro SD Card Format Software - Windows Explorer
Windows Explorer is a tool that allows you to format a Micro SD card or other SD memory card to various file systems, including NTFS, FAT, FAT32, and exFAT, but it cannot format an SD card over 32 GB to FAT32.
Tips: When trying to format an SD card in Windows Explorer, users often encounter the error message "Windows was unable to complete the format." To resolve this issue, you can either attempt to fix the problem or explore alternative methods for formatting the SD card.
Step 1.In Windows, press "Windows key + E" to open the Windows Explorer, then click and open "Computer" in Windows 7 or "This PC" in Windows 11/10.
Step 2. Right-click on the connected SD card and select "Format".
Step 3.On the format window, you'll be told to select the desired file system, which is set to NTFS, or FAT32 for 32GB SD cards and exFAT for 64GB SD cards.
Step 4. Click "Start".

Diskpart Micro SD Card Formatting Software
Formatting an SD card can be done using various software, including EaseUS SD Card Formatter, SD Formatter, and Diskpart. While EaseUS SD Card Formatter and SD Formatter are user-friendly and offer a simple interface, Diskpart requires technical experience as it involves inputting command lines manually. For computer novices, using EaseUS SD Card Formatter or SD Formatter is recommended to avoid data loss caused by incorrect operation.
Step 1. To open the Command Prompt with administrator privileges in Windows 11/10, type "cmd" in the search box, select the best match "Command Prompt", and then right-click on it to choose "Run as administrator".
Step 2. In the command prompt, type diskpart and press "Enter".
Step 3. Type list disk to list all the available drives and press "Enter".
Step 4. Type select disk + disk number (for example, select disk 2) to select the SD card you want to format and press "Enter".
Step 5. Type list volume and press "Enter".
Step 6. Type select volume + volume number (or example, select volume 10) and press "Enter".
Step 7. To format the drive, type the command "format fs=ntfs" (or "format fs=exfat" if you prefer exFAT) and press Enter. This will initiate the formatting process, which will erase all data on the drive. Be cautious, as this action is permanent and cannot be undone.

SD Card Formatter Summary
You can learn about four SD formatter tools in this post: Qiling SD card formatter, Windows Disk Management, Windows Explorer, and Diskpart. Among them, Qiling SD formatter stands out for its flexibility and ease of use.
This software allows formatting of large SD cards to FAT32 for use with devices that have size limitations, such as the PS4, without any technical difficulties.
Bonus Tip: How to Recover Data from Formatted Micro SD Card
If you unexpectedly experience data loss while formatting your SD card, don't panic. You can recover your data using Deep Data Recovery, a reliable and well-known file recovery software.
It excels at recovering complex data in severe situations, such as recovering emptied recycle bin, virus attacks, lost partitions, RAW data, OS crashes, and more.
Step 1. Select file types
Launch Deep Data Recovery software, select the desired file types, and click "Next" to initiate the recovery process.

Step 2. Select the SD card to scan
- Download and install Deep Data Recovery on your Windows PC.
- 1. Insert the SD card into the computer's SD card slot. 2.
- Open Qiling SD card recovery software, select the connected SD card and click "Scan" to start the recovery process.

Step 3. Check for scan results
- Wait for the scanning process to complete.
- Click "Filter" and select one or more file types to display, such as Pictures, Word documents, Excel spreadsheets, PDFs, videos, and others.
- Click "Preview" to check if they are the wanted files.

Step 4. Recover SD card data
- Choose desired files and click "Recover".
- You can choose a different location to save the recovered files instead of the original SD card. This can be a computer, an external hard drive, or another storage device.
FAQs About Micro SD Card Format Software
Here are a few questions related to the SD card formatter. If you also have any of these problems, you can find the methods here.
How do I fix a corrupted SD card?
To repair a corrupted SD card on Windows, you can run the built-in Windows repair tool. This tool can help identify and fix issues with the card, potentially restoring it to a working state.
Step 1. Connect the SD card to your PC
Step 2. Press Windows + E to open Windows Explorer.
Step 31. Right-click the SD card and open its Properties. 2. Click on the Tools tab. 3.
Step 4. Wait for the scan process to finish.
How do I format a microSD card?
Format a Micro SD card with Qiling Partition Master:
Step 1. Download and run Qiling Partition Master, then connect your Micro SD card to your PC.
Step 2. To format your SD card, locate it on your computer, right-click on the partition you want to format, and select the "Format" option from the context menu.
Set a new partition label, file system (NTFS/FAT32/EXT2/EXT3), and cluster size to the selected partition, then click OK.
Step 3. Click the Execute Operation button on the toolbar, then click Apply to start formatting your SD card, and click OK on the pop-up window to continue.
How do I format my SD card online?
To securely format your SD card, connect it to your Windows PC using an SD card reader and use a formatting tool such as Qiling SD card formatter, Windows Disk Management, Windows Explorer, or Diskpart to format it. This is the best and most secure method.
Is SD card formatter safe?
To format your SD card, you'll need a formatter, which can securely erase all data on the card. Before doing so, it's essential to back up any crucial files on the card to avoid data loss. If you do experience an inevitable loss, you can recover your files using Qiling data recovery software to restore them.
Related Articles
- How to Delete EFI Partition in Windows 11| What Is EFI Partition Windows 11
- Add A Second Drive to Windows Server [Full Guide 2022]
- What Is FAT32 Partition Size Limit and How to Break It
- Download the Best Free Transcend Format Tool for USB/Memory Card