How to Allocate a Hard Drive to Add Space to Another Partition in Windows 11/10/8/7
Windows 11/10 Free Space VS Unallocated Space
Before you learn about how to allocate a hard drive, you must learn about the following things. Whenever you manage your disk space, you often come across unallocated space and free space. Both of them hold a part of the computer storage.
Unallocated space means space on a hard drive that potentially contains intact files, remnants of data, or temporary files that were created and then deleted. It is the space on a hard drive or other devices that haven't been partitioned. You can extend a partition with Qiling partition tool if there is unallocated space on the drive.
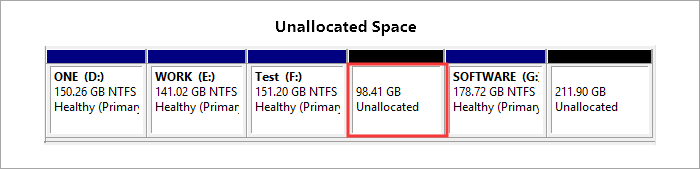
Also read: How to Make Use of Unallocated Space in Windows 10
Free space is the vacuum of the existing partition. For example, your D drive has 300GB space, and you have used 100GB. The 200GB is the free space of the D drive. Sometimes, the free space may refer to the unusable space shown in Disk Management or the usable but unused space on an existing partition.

When you use Disk Management or other third-party partition tools to create a partition, extend C drive, or increase drive space, you must make sure that you have unallocated space on your hard drive. The limitation is that there must be unallocated space next to the partition which you want to resize. You cannot move free space from one drive to another directly. What's more, you can only get unallocated in these ways:
- Delete a partition to get unallocated space
- Shrink a drive and Windows will label the unused portion of space as unallocated
- After initializing a disk, you will see the whole disk shown as unallocated in Disk Management
Any of these ways can maximize the risk of data loss. Is there any way to directly add free space from one drive to another? Yes, all you need to do is allocate a hard drive space with Qiling Partition Master.
How to Allocate a Hard Drive on Windows 11/10/8/7
Qiling Partition Master has a feature called "Allocate Space". With it, you can directly allocate the unused space of the selected partition to another partition on the same disk. Besides, it has many highlights:
- Merge partitions without losing data
- Migrate operating system to SSD
- Create/format/delete partitions
- Convert MBR to GPT or GPT to MBR
Download Qiling disk management tool and follow the steps to allocate free space on a hard drive. Here, I take D drive and C drive as an example.
Step 1. Click on the D: partition with enough free space and select "Resize/Move".

Step 2. Drag the partition panel leftward shrink it for the free space from D: drive to C: drive. Then click "Proceed" to confirm.

Step 3. Select the target partition - C: drive and drag the partition panel rightward to add the free space from D: drive to C: drive. Then click "Proceed" to start the process of moving free space from D: drive to C: drive.
Common Ways to Get More Free Space on a Hard Drive
You have learned the way to allocate a hard drive. How can you free up disk space? You may get free space in the following methods.
Method 1. Clean Up Large Files
You can get free space quickly if you use reliable junk file cleanup software. Qiling CleanGenius is my recommendation. Follow the steps to clean up large files:
Step 1. DOWNLOAD and install Qiling Partition Master Suite for free and launch it on your Windows PC.
On the suite, hover your mouse on "PC Cleaner", click the Download icon to install and launch Qiling CleanGenius.
Step 2. On Qiling CleanGenius, select "Cleanup" on the main screen, and click "Scan" to start scanning.
Step 3. When the scanning process completes, select useless large files and click "Clean" to clean large files.
Step 4. When Qiling CleanGenius completes cleaning the files you choose, click "Done" to finish the process.
Method 2. Empty Recycle Bin to Get Free Space
The Recycle Bin also takes up a lot of space on your hard drive. Deleted files exist in the Recycle Bin until you empty the Recycle Bin or restore the files from it.
Step 1. Right-click on the Recycle Bin.
Step 2. Select "Empty Recycle Bin" and click "Yes".
Then, you get free space on your hard drive or SSD.
Method 3. Uninstall Unused Applications
Applications often take up a lot of disk space. You can check your programs to find out the applications which aren't used frequently and then uninstall them to gain free space.
Step 1. Open "Settings > Apps > Apps & features".
Step 2. Select the app or game that you want to remove and click the "Uninstall" button.
Method 4. Use Disk Cleanup to Remove Temp Files
Windows has a built-in tool that enables users to delete temporary files, system files, and other unnecessary data. Using Disk Cleanup to delete various temporary files that are no longer needed, is an excellent idea to gain free space.
Step 1. Step Open "Start", search for "Disk Cleanup" and select the top result to open the experience.
Step 2. Select files that you want to delete from C drive or other drives. Then, click the "OK" button.

Conclusion
Allocating space makes it much more convenient and simpler to add free space to another partition in Windows 10/8/7 and Windows XP/Vista. There's no need to create unallocated space. Apart from resizing partition flexibly, this software can also clone a hard disk, migrate OS to SSD/HDD, convert MBR and GPT without deleting partitions, and more.
How to Allocate Disk Space Windows 11/10 FAQs
Here are some additional tips about allocating a hard drive on Windows 10 devices. If you still have problems, you can read on:
How do I partition a hard drive on Windows 11/10?
steps to partition a hard drive:
Step 1. Install and launch Qiling Partition Master.
Step 2. Shrink the partition size.
Step 3. Create a new partition.
Step 4. Adjust the new partition size, file system, label, etc.
Step 5. Apply the changes.
What does it mean when a hard drive is unallocated?
A computer describes any physical space on a hard drive that doesn't belong to a partition as unallocated. It means that no programs can write to space. To make use of unallocated space, you need to either create a new partition using the area or expand an existing partition.
Should I leave unallocated space on a hard drive?
You do not need to do anything and use the entire disk (or at least what Windows thinks is the whole disk).
Related Articles
- Repair and Restore Not Working/Failed/Dead SSD
- Best FAT32 Converter Free Download [Tried and Free]
- How to Wipe a Hard Drive in Windows XP Without CD
- How to Convert MBR to GPT or GPT to MBR Without Losing Data in Windows 11/10/8/7