Repair and Restore Not Working/Failed/Dead SSD
1. Run a disk check using the built-in tool in your computer's operating system.
| Workable Solutions | Step-by-step Troubleshooting |
|---|---|
| Fix 1. Update SSD firmware | To fix a dead SSD, update its firmware by right-clicking on the Start icon and selecting Device Manager, then navigating to the SSD's properties and clicking on the "Update driver" button to search for and install the latest firmware.Full steps |
| Fix 2. Update SSD drivers | To fix an SSD not working, update the drive's drivers. This can be done by opening the Device Manager, expanding the "Disk drives" category, right-clicking on the SSD, and selecting "Update driver" from the context menu. This will initiate the driver update process, which may resolve the issue with the SSD not functioning properly.Full steps |
| Fix 3. Check SSD file system | To repair an SSD, you can run the built-in Command Prompt to check and repair the file system, or use a dedicated SSD repair tool to scan and fix any issues with the drive. This can help resolve problems such as corrupted files, bad sectors, or other errors that may be preventing the SSD from functioning properly. By running a repair tool, you can identify and fix any issues with the drive, which can help restore its performance and reliability.Full steps |
| Fix 4. Rebuild MBR, format SSD | SSD repair can be achieved through various methods, including power cycling, rebuilding the Master Boot Record (MBR), and formatting the SSD. These techniques can help resolve issues such as corrupted data, system crashes, or failure to boot. By applying these methods, users can potentially recover their data and restore their SSD to a functional state.Full steps |
SSDs are becoming increasingly popular due to their fast processing rate and instant boot-up capabilities, but like traditional hard disk drives, they can also experience issues such as being dead, failed, or not working properly, which is a common problem for many users.
If your SSD has stopped working, don't worry - it's likely due to a logical error rather than physical damage. To resolve the issue, you can try various methods, such as troubleshooting, checking for firmware updates, and running disk checks. However, if you're still having trouble, you may need to consider more advanced solutions, like cloning your data to a new SSD or using specialized software to repair the drive.
- If your SSD isn't detected on your computer, try plugging it into another computer or using a different SATA cable/port. If it still doesn't work, it might be physically damaged, and you'll need to take it to a local disk repair center.
- If your SSD has failed to respond due to a logical reason, you can try to fix and restore it to work again. Follow this tutorial to troubleshoot the issue and potentially revive your dead SSD.
Quick Fix. Unplug and Re-plug SATA Data Cable on SSD
Step 1. Unplug the SATA data cable from the SSD, but keep the power cable connected.
Step 2. Turn on the PC and boot into BIOS.
Step 3. Let the PC sit idle in the BIOS for about half an hour, then turn off the PC.
Step 4. Reinsert the SATA data cable into the SSD and power on the PC to access the BIOS settings.
Step 5. To ensure a smooth boot process, verify that the boot order is correct. Save the changes and then launch Windows.
If you're unable to check and read your SSD drive, don't worry, there are three effective methods available to help. You can try checking your SSD drive right now to see if it's working properly. If that doesn't work, don't worry, you can try one of the three alternative methods available to you.
How to Fix a Corrupted SSD with 6 Effective SSD Repair Methods
There are five workarounds to fix a dead SSD drive, and they need to be followed in sequence to ensure a successful recovery. Each step is crucial in the process, and skipping any of them may result in further damage to the drive. By carefully following these steps, you may be able to revive your SSD and restore access to your important data.
- Important
- 1. Run the built-in Disk Cleanup tool to delete system and user files that you don't need. 2. SSD data recovery software that enables you to undelete files from SSD drive, unformat SSD drive, and do SSD drive RAW recovery.
Fix 1. Update Firmware of Dead/Not Working SSD
Step 1. To access the Device Manager on a Windows computer, right-click on the Windows/Start icon and select "Device Manager" from the menu that appears on the left pane.
Step 2. Expand "Disk drives" and right-click your SSD drive, select "Properties".
Step 3. Select "details and Hardware IDs" under properties and click "OK".

Step 4. To update the firmware on your SSD, install and run the "SSD firmware update tool" (such as Crucial's), and check the firmware versions of your SSD on the tool.
Step 5. Click "License" and select "Accept".
Step 6. Select the updates available and click "Update Drive". Confirm the update by clicking "Yes".
Step 7. After clicking OK, you can exit the update tool and verify your SSD drive to ensure the firmware update was successful.
Fix 2. Update Drivers to Fix Not Responding SSD
Step 1. To open the Device Manager, click the Start button and type "Device Manager", then hit Enter to open it up.
Step 2. To update a drive driver, expand the drive driver category, right-click on each driver, and select the "Update driver" option.

Step 3. After the process finishes, the PC will automatically reboot. Once it's back up and running, you can check to see if the data from the SSD drive has been successfully saved on your PC.
Fix 3. Run CHKDSK/Free SD Repair Tool to Fix File System on SSD
If your computer warns you that the file system on your SSD disk is corrupted or your SSD failed to respond due to some unknown file system error, you can use the CMD command or a free partition manager like Qiling to fix the issue.
Option 1. Run CHKDSK in Command Prompt
Step 1. To run a disk check on an external hard drive, open Command Prompt and type the command: `chkdsk /f c:` (replace `c` with the drive letter of your external hard drive). The `/f` option tells the command to fix any errors it finds, and the `c:` specifies the drive to check.
Step 2. Hit Enter to let the checking process to run.
Step 3. 1. Open the terminal on your computer.
Step 4. After this, you'll be able to access and read data on your dead SSD in PC then.
Option 2. Use Free Partition Manager Software for SSD repair
If you're not familiar with the CMD command line on your PC, you can use free partition manager software like Qiling Partition Master Free to easily check and repair your SSD's file system. This can help fix a dead or unresponsive SSD.
Step 1. Open Qiling Partition Master on your computer, locate the disk, click the partition you want to check, and choose "Surface test".

Step 2. In the Check File System window, selected and click "Proceed".
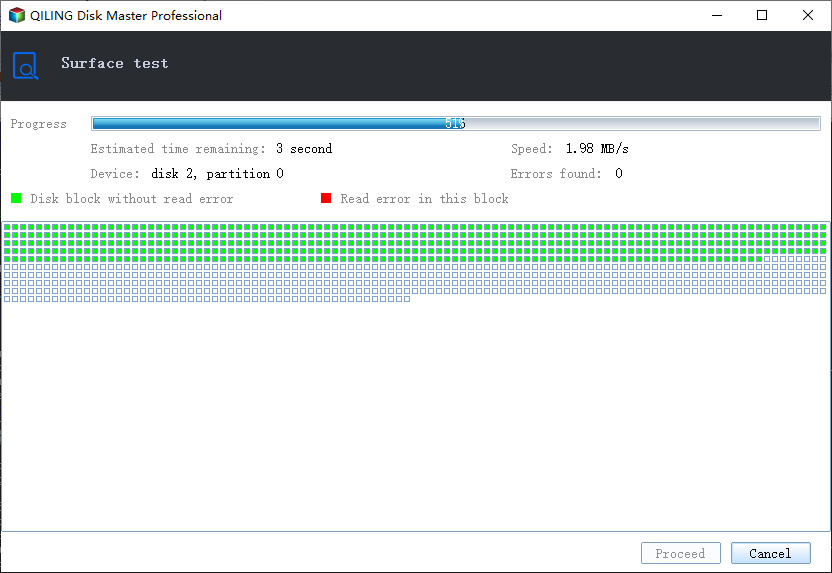
Step 3. The software will start scanning your disk's partition file system.
Qiling Partition Master Free offers a range of one-stop disk partition features, including resizing/moving partitions to address low disk space issues, cloning disks, merging partitions, creating/deleting/formatting partitions, wiping data, and converting disks/partitions, all available at no cost.
Fix 4. Fix a Dead SSD Drive Using Power Cycle Way
If the SSD is already on your computer, remove the data cable but leave the power cable intact. If you're installing the SSD in a desktop or connecting it to a loose power supply temporarily, follow this method.
- Connect the power cable to the SSD, but do not connect the data cable.
- Turn on the power and leave it on for 30 minutes, then power down or unplug the device.
- Wait 30 seconds, then turn on the drive. Let it sit powered on for 30 minutes. Then, turn it off and wait 30 seconds. Next, repeat the process of turning it on and letting it sit for 30 minutes, then turning it off and waiting 30 seconds.
If the SSD drive is successfully revived, it will start functioning again once you reconnect the data cable or plug it back into a laptop.
Fix 5. Rebuild MBR for SSD Repair
If the master boot record on an SSD is damaged, it will prevent the SSD from booting and functioning properly. To resolve this issue, you can utilize the "Rebuild MBR" feature in Qiling Partition Master, which can repair the SSD by rebuilding the master boot record.
If the SSD is your system disk and the MBR has damaged, your computer may not start properly. To fix this, you can create a Qiling Partition Master WinPE bootable disk to rebuild MBR, which is only supported in the pro version.
Step 1. Create a WinPE bootable disk
- Launch Qiling Partition Master, click "Create bootable media" on the toolbar. Select to create the bootable disk on a USB drive or CD/DVD, and proceed with the process.
- Click "Proceed" to finish the process.

Step 2. Boot Qiling Partition Master Bootable USB
- Connect the bootable USB or CD/DVD to your PC.
- To enter the BIOS screen, press F2 or Del when restarting the computer. Once in, set your computer to boot from the "Removable Devices" or "CD-ROM Drive". This will allow Qiling Partition Master to run automatically.

Step 3. Rebuild MBR
- To repair a damaged Master Boot Record (MBR) on a disk, click on the disk itself, then select the option to "Fix boot" from the context menu. This will initiate the repair process.
- Select the type of MBR with the current operating system.

- To resolve the issue, click the "Proceed" button to build the Master Boot Record (MBR). This will allow your computer to boot normally again.
Fix 6. Format SSD to Repair SSD Not Working
When a solid-state drive (SSD) is corrupted due to file system corruption, it can be fixed by backing up or restoring its data to another storage device. This process can be followed by formatting the SSD, especially if it's write-protected. If the SSD is a data disk, it can be directly fixed after formatting and wiping. However, if it's a system disk, a system reinstall is required.
Step 1. At the start, search for "Disk Management" and press "Enter".
Step 2.Right-click the SSD partition you want to format and select "Format" to initiate the formatting process.

Step 3.Select the file system, set the cluster size, place a checkmark next to "Perform a quick format", and click "OK" to format the drive.

Summary of SSD Repair
If your SSD has stopped working, there are several practical ways to fix it. You can try repairing it manually or use a tool like Qiling Partition Master to help recover corrupted data. If these methods don't work, consider contacting the SSD manufacturer for further assistance or solutions.
SSD Repair Frequently Asked Questions
To determine if an SSD is failed, check for signs such as slow performance, system crashes, or unexplained shutdowns. If your SSD is failing, it may also produce unusual noises, emit heat, or have a burning smell.
What happens when an SSD fails?
When an SSD fails, it can cause a range of issues, including the OS failing to boot, the drive not being detected, and files becoming inaccessible. This can also lead to frequent errors when trying to move files, as well as active applications freezing and crashing.
Can dead SSD be fixed? How to repair SSD?
Here are some methods to try and fix a dead or not working SSD:
- Update SSD firmware
- Update drivers to repair SSD
- Check file system to fix a corrupted SSD
- Fix a dead SSD drive using the power cycle way
- Rebuild MBR
- Format SSD
What causes SSD failure?
SSD failure can be caused by age, physical damage, or excessive heat, although the latter two factors have a smaller impact compared to hard disk drives. Age is a common factor that can lead to failure in both SSDs and HDDs. Fortunately, symptoms and warning signs often precede catastrophic SSD failure, providing an opportunity to address the issue before it's too late.
How do I know if my SSD is faulty?
If your SSD is experiencing issues, several common symptoms can indicate a fault. These include sudden shutdowns or freezes, inability to boot, or failure to recognize the drive in the BIOS. Additionally, if your computer is slow to load or access files, or if you notice unusual noises or vibrations coming from the drive, it could be a sign of a problem.
- Unable to read or write files from the drive.
- This computer runs too slow.
- The computer doesn't boot, and you get a "no boot device" error on Windows. This error occurs when the computer can't find a bootable device, such as a hard drive or a USB drive, to load the operating system from.
- The blue screen of death/black screen of death errors are a common issue that many users face.
- Application freezes or crashes.
- Your drive becomes read-only.
How long will my SSD drive last?
The lifespan of an SSD is estimated using three factors: age, total terabytes written (TBW), and drive write per day (DWPD). Depending on the measurement standard used, the estimated lifespan will vary. While some estimates suggest an SSD's lifespan is around 10 years, individual differences in each drive can affect its actual lifespan.
Related Articles
- Convert Unallocated Space to Free Space Windows 11/10
- How to Delete EFI Partition in Windows 11| What Is EFI Partition Windows 11
- Top 8 Best Free Windows 11/10/8/7 Disk Management Tools (2022 Update)
- How to Fix Hard Drive Very Slow in Windows 10/8/7