Convert Unallocated Space to Free Space Windows 11/10
| Workable Solutions | Step-by-step Troubleshooting |
|---|---|
| Method 1. Create a New Partition |
Option 1. Disk Management...Full steps Option 2. Qiling Partition Master...Full steps |
| Method 2. Extend an Existing Partition |
Option 1. Disk Management...Full steps Option 2. Qiling Partition Master...Full steps |
Unallocated Space VS Free Space
Both the unallocated space and free space hold a portion of the computer storage. They are identical in some cases while in others not. Read on and you will know all about it.
Unallocated space is the space on a hard drive or external storage device that hasn't been partitioned yet. Thus, it's unusable, which means you can not use it for data storage and no program can write data to this part of disk storage.
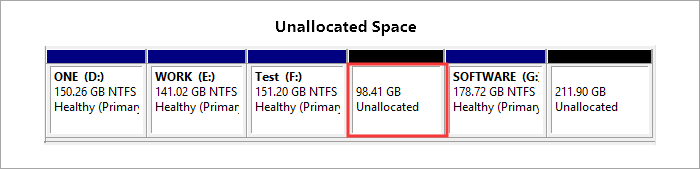
You may get unallocated space in the following situations:
- After initializing a disk, you will see the whole disk shown as unallocated in Disk Management.
- When you create a partition on a storage device, the space left will be marked as unallocated.
- If you delete/shrink a partition, Windows will label the unused portion of space as unallocated.
- A hard drive, USB, or SD card may become unallocated suddenly due to misoperations or virus attacks.
Free space may refer to the unusable space shown in Disk Management or the usable but unused space on an existing partition. The former is identical to the unallocated space mentioned above and you may get it after shrinking a logical partition on the computer. While the latter is the target to which you want to convert.

2 Ways to Convert Unallocated Space to Free Space
You don't want to waste the storage on a hard drive or external storage device by leaving the space as unallocated. To utilize the unallocated space, you can either create a new partition or add it to an existing partition. By doing so, you convert the unusable unallocated space to the usable free space and make it ready for data storage.
Method 1. Create a New Partition
You can get it done using Disk Management or Qiling Partition Master.
Step 1. Go to "This PC", right-click it and choose "Manage" > "Disk Management".
Step 2. Right-click the unallocated space and choose "New Simple Volume".
Step 3. Follow the wizard to finish the remaining process.

Option 2. Use Qiling Partition Master
You may think it's needless to use Qiling Partition Master since Disk Management can complete the task. For your information, this software can do much more than Disk Management. You can apply it whenever you want to create a partition, format a partition/disk, resize/move a partition, migrate OS, or convert a disk from GPT to MBR, basic to dynamic, and vice versa.
In a word, Qiling Partition Master is not only helpful in this case of converting unallocated space to free space but also in other situations related to disk/partition management.
To create a new volume:
Step 1. Launch Qiling Partition Master. On the main window, right-click on the unallocated space on your hard drive or external storage device and select "Create".
Step 2. Adjust the partition size, file system (Choose the file system based on your need), label, etc. for the new partition and click "OK" to create a new partition.
Method 2. Extend an Existing Partition
Similarly, both Disk Management and Qiling Partition Master allow you to extend a partition to get more free space using the unallocated space.
Step 1. Right-click on "This PC" and choose "Manage" > "Disk Management".
Step 2. Right-click the target partition and choose "Delete Volume". In the prompt, click "Yes".
Step 3. Right-click the source partition and choose "Extend Volume".
Step 4. In Extend Volume Wizard, click "Next".
Step 5. Set the amount of space and click "Next". (You may feel confused in the "Select Disks" window. To your information, the maximum available space means the total size of the unallocated space in the current disk.)
Step 6. Click "Next" > "Finish" and wait for the process to complete.
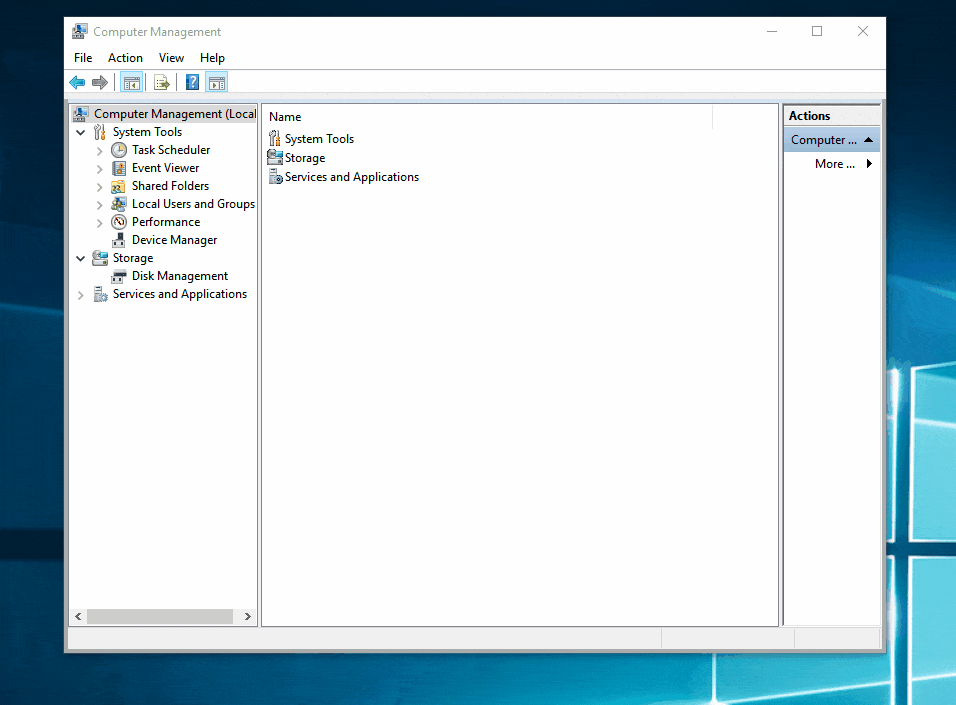
Option 2. Use Qiling Partition Master
Qiling disk manager provides you with a more visualized experience while extending a volume.
Step 1. Locate the Target Partition.
To start extending partition, you should first locate the target partition and select "Resize/Move".

Step 2. Extend the Target Partition.
Drag the partition panel rightward or leftward to add unallocated space into your current partition and click "Proceed" to confirm.

Extra Option: Get Space from Another Drive
If there is not enough unallocated space on your disk, click on a big partition with enough free space, select "Resize/Move".
Drag the dots of the big partition to shrink it for the unallocated space and click "Proceed".
There are slight differences between these two options while converting unallocated space to free space. However, when it comes to merging partitions or resizing partitions, the differences are remarkable and you will realize the convenience of using Qiling Partition Master.
Knowledge Base: Is Unallocated Space Really Useless
Actually, unallocated space is not totally useless. It is required when you attempt to clone a disk/partition/system. For example, If you have experience of using the Windows backup software - Qiling Backup to clone a system or disk, you are asked to make sure the target disk is shown as unallocated space before the cloning. Besides, if the unallocated space is insufficient, you will receive the prompt saying "not enough unallocated space on the target disk". To deal with it, you can either delete the existing partition on the target disk or switch to a bigger one instead.
The Bottom Line
In conclusion, to make unallocated space usable, converting it to free space is necessary. To change unallocated space to free space, both partition creation and extending are practical solutions. Depending on your needs, you can either use Disk Management or software like Qiling Partition Master to achieve the goal.
In cases like system clone and disk clone, enough unallocated space on the target disk is one of the requirements for a successful clone.
Hope this guide is useful to you.
Related Articles
- Repair and Restore Not Working/Failed/Dead SSD
- How to Create Qiling WinPE Bootable Disk in Windows 10/8/7
- How to Convert NTFS to EXT4 Without Losing Data on Windows 10
- Linux EXT2/EXT3/EXT4 Partition Management | Linux Partition Master for Windows