3 Best CHKDSK Alternatives for Disk Error Checking Free Download [Beginners' Guide]
PAGE CONTENT:
CHKDSK, known as Windows built-A command-line utility designed for checking disk errors, fixing file system errors, and repairing bad sectors on various storage devices, including internal hard drives, external hard drives, USB, and SD cards, can be overwhelming for Windows beginners to use and apply to their hard drives.
This article provides an overview of the CHKDSK command line and suggests three alternative tools to check and repair hard drive errors on Windows 11/10/8/7. The CHKDSK command line is a built-in utility that can scan and fix disk errors, but users may also consider alternative tools for added functionality and convenience.
Overview of CHKDSK Command Lines
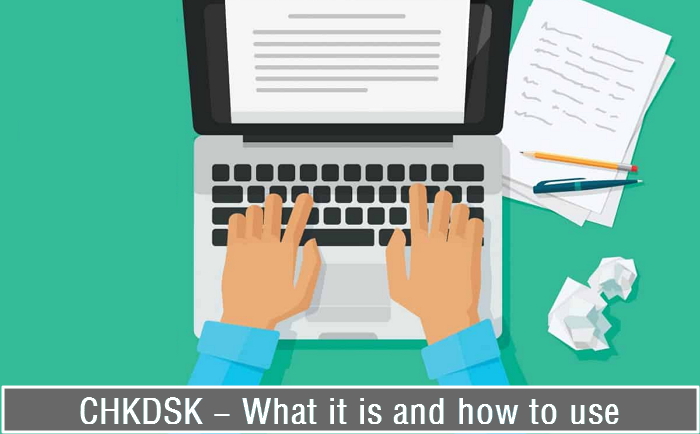
The command `chkdsk` is typically used with the parameters `/f`, `/r`, `/x` to check or fix errors on a volume.
The parameters are:
| Parameters | Meanings |
|---|---|
| chkdsk | The volume is currently set to 50%. |
| /f | Fix errors on the disk. (The disk must be locked.) |
| /r | This feature locates bad sectors on a disk and recovers readable information, requiring the disk to be locked. |
| /x | Forces the volume to dismount first if necessary. |
The chkdsk command line can be used with additional parameters to fix specific errors on hard drive partitions. For more information, please refer to the Windows Command CHKDSK guide.
To use the CHKDSK /F /R /X command on your computer, follow these steps: you can use this command to check and repair disk errors by opening the Command Prompt as an administrator, typing the command `chkdsk /f /r /x` and pressing Enter, and then confirming that you want to run the command. This will scan your disk for errors, correct any bad sectors, and provide a detailed report of the repair process. Note: the `/f` option forces a check, the `/r` option runs a thorough check and repair, and the `/x` option does not lock the drive, allowing for the disk to be checked and repaired without being locked.
Step 1. Press Windows + S keys, type cmd.
Step 2. Right-click Command Prompt and select "Run as Administrator".
Step 3. chkdsk /f C: (assuming the target drive is C:)
chkdsk e: /f /r /x.
The command to rewrite in one paragraph shortly is: `chkdsk e: /f /r` (replace "e" with the drive letter of your target drive). This command will check the drive for errors, fix any errors it finds, and then scan the drive for bad sectors.

While waiting for the process to complete, some may find the procedure easy, but for Windows beginners, it can be a challenge to avoid mistyping command lines, which can lead to serious consequences.
Yes, there are easier and more secure ways to repair existing errors on computer hard drives or external storage devices. Three CHKDSK alternatives with detailed guidelines for disk error checking will be presented in the next part, providing a more efficient solution for users.
3 Best CHKDSK Alternative for Disk Checking - What Can I Use Instead of CHKDKS
Here, we selected 3 perfect CHKDSK alternatives that you can apply any tool to fix disk errors in Windows 11/10/8/7 on your own.
| CHDKSK Alternatives | Pros | Difficulty Level |
|---|---|---|
| Easy to use, free. | Easy | |
| Qiling Partition Master | Easy to use, support more advanced features. | Easy |
| FC Scannow Command | Free | Medium |
To check and fix disk errors, you can select the desired software from the list and follow the respective guide to immediately identify and resolve any disk errors on your computer.
#1. Check Disk via Disk Error Checking in File Explorer
Tool: Error Checking in Device Properties
Duration: 1-2 minutes.
Error Checking is a feature that automatically fixes errors found in the storage device, similar to the chkdsk command, and can be accessed through the storage device properties setting.
How to Use:
Step 1. Open File Explorer, right-click on a storage device that's giving you trouble, and select the "Properties" option from the context menu.
Step 2. To check for errors in your document, go to the Tools tab and click on "Check" under the Error-checking section.

Step 3. Click "Scan drive" to repair found errors.
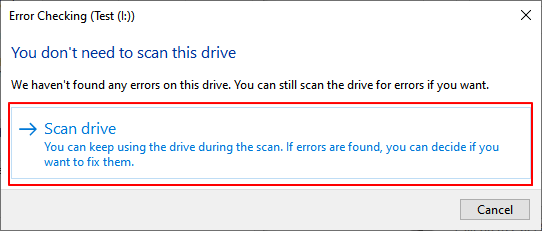
When the process completes, close the device Properties window. Your drive is now ready to use.
#2. Fix Disk Error Using Qiling Partition master
Tool: Qiling Partiton Master
Duration: 1-2 minutes.
Qiling Partition Master's Check File System feature allows for automatic scanning and fixing of errors on a target drive, while also providing other advanced features to optimize disk partition performance.
Qiling Partition Master
- Partition hard drive, resize/move, split, merge volumes
- Clone/copy hard drive and partition
- Migrate OS to HDD/SSD without reinstallation
#3. Repair Disk Errors on Disk With SFC Scannow
Tool: SFC Scannow command
Duration: 2-3 minutes, or more.
The SFC scannow command, similar to CHKDSK, runs in the command prompt window and checks the entire disk, potentially taking longer than CHKDSK.
How to Use:
Step 1. Right-click the Windows icon and select "Command Prompt (Admin)".

Step 2. Type sfc /scannow and hit Enter.

Wait patiently for the process to complete, and then you can use your drive normally.
Checking Disk Error Is Easy, Fix Your Disk Errors in Windows 11/10/8/7 Now
On this page, we provided detailed steps for running the CHKDSK command, as well as three CHDKSK alternatives for Windows beginners to fix disk errors.
To select the best tools for your project, Qiling Editors recommends considering the following factors:
- To fix a simple volume error, try running Error Checking in the Properties of the affected drive. This may resolve any issues with disk integrity and prevent further problems.
- To check an entire disk error, run the SFC command.
- To resolve disk errors and enhance hard drive performance, consider using Qiling Partition Master for assistance.
CHKDSK Alternative FAQs
Here we connect 3 questions that you may have the same doubts after reading the page. And we've let brief answer here to make it clear for you.
1. Is CHKDSK the best?
Compared to other disk error checking tools like CHDKSK, Disk Properties, Qiling Partition Master, and SCF Scannow, CHKDSK falls short as the best option.
- For the easiest disk error checker, Disk Properties shall stand out.
- Qiling Partition Master is a comprehensive disk error repair tool that deserves a try.
2. What Is the Difference Between CHKDSK and SFC
Similarity:CHDSK and SFC are two command lines that can help resolve file system or bad sector errors on storage devices, fixing issues that can cause system instability and data loss. These commands work by scanning the file system and bad sectors, identifying and repairing any errors that may be causing problems. By running CHDSK and SFC, users can potentially recover lost data and prevent further system crashes, making them valuable tools for troubleshooting and maintenance.
Difference: The CHKDSK command requires a locked disk to operate, whereas the SFC command scans the entire disk for errors, but does not require a locked disk.
For more details, you may refer to CHKDSK vs SFC for help.
3. Which Is Better CHKDSK R or F?
CHKDSK R and CHKDSK F are two different command lines that resolve distinct errors. They serve different purposes and are used to address specific issues.
- CHKDSK /F is to fix errors on the Disk.
- CHKDSK /R is used to locate bad sectors on a disk and recover readable information from them.
Both commands require disk locking, making it difficult to determine which is better, but running CHKDSK with both parameters together is suggested for fixing serious errors on hard drives.
Related Articles
- How to Resize USB Flash Drive Partition with Magic Partition Software
- Top 5 Best Free Data Wipe Software for Windows [Pros & Cons] | 2022 Recommendation
- Format USB Drive to NTFS in Windows 10 (All 4 Ways)
- Running [Bootrec /fixboot] Returned Error 'Access is denied' - FIX 2022