How to Convert MBR to GPT Using CMD in Windows 11
| Workable Solutions | Step-by-step Troubleshooting |
|---|---|
| 1. CMD | Step 1: Win+R and open Run; Step 2: Type CMD Or Type CMD in Windows Search Bar - Right Click and Open...Full steps |
| 2. Qiling Partition Master | Step 1. Download and launch Qiling Partition Master on your Windows computer; Step 2. Right-click the MBR disk ...Full steps |
How to Convert MBR to GPT Using CMD in Windows 11
Turning an MBR partition to GPT can be a tricky deal. However, you can do it by following a few specific steps.
MBR or Master Boot Record is one of the most general and leading formats of hard drives in computers. GPT, on the other hand, is GUID Partition Table, which is the latest incarnation of the same format. However, the reasons to migrate from the older one to the new one are many.
For example, GPT can help you create up to 128 primary partitions. What are primary partitions? The kind of disk partitions where you can install an operating system. On the other hand, MBR offers only a measly number of four.

That's why many people are converting their existing partitions into GPT. However, it's a tricky business without proper guidance, as you risk losing all of your data. So, today, we will be looking at a few ways you can do it safely. So, let's get started.
Introduction to MBR & GPT
Before we get started, it's imperative to understand why people prefer GPT over MBR. For that, we have to comprehend the idea behind both these boot sector formats.
Starting with MBR, also known as Master Boot Record, is a specific type of boot sector. This is placed at the initial phases of a physical drive, i.e., fixed or removable disks such as Hard Disk Drives or Solid State Drives.
While the concept was presented by IBM in 1983, it has since become the primary type of partition across various operating systems, such as Windows XP, Vista, 7, 8, 10, etc.
GPT, on the other hand, is the latest type of partition table, which stands for GUID Partition Table. The idea behind GPT's existence was to ensure storing data on multiple phases across a physical drive. If the data is corrupted, the system has much more chances of recovery than MBR.
Since this partition style places data using universally unique identifiers, the data placement is much more robust. Why should a user prefer to convert MBR to GPT in Windows 11?
- GPT can support up to 128 primary partitions and multiple operating systems.
- GPT can handle a disk with over 2TB of storage, while MBR is limited to 2TB.
- GPT offers easier recovery in case of data loss or corruption.
How to Convert MBR to GPT with CMD in Windows 11
The first step you can take is to convert MBR to GPT using cmd. Remember, you should not be doing this if you're unaware of CMD and if your disk has essential data. But, if you do, then you better back up your data before you even get started. Here's a checklist before you run CMD:
- Disconnect the disks you don't wish to convert
- Back up your important data from the disk you do want to convert
- Turn on UEFI & Legacy Rom in Bios
If you've done all this, then move forward as the first step to convert MBR to GPT in Windows 11 is by running CMD. Here's how:
Step 1: Win+R and open Run.
Step 2: Type CMD Or Type CMD in Windows Search Bar – Right Click and Open As Administrator.
Step 3: Type Diskpart.
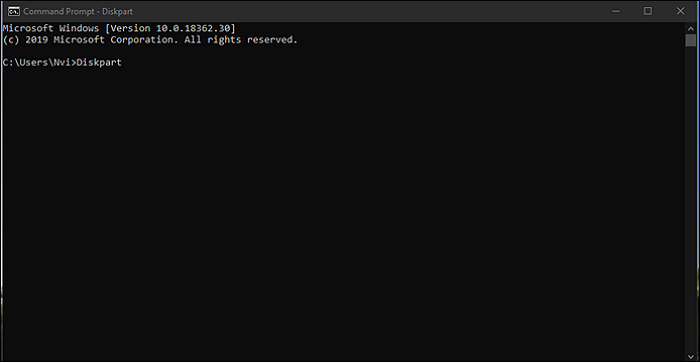
Step 4: Type List Disk and enter.
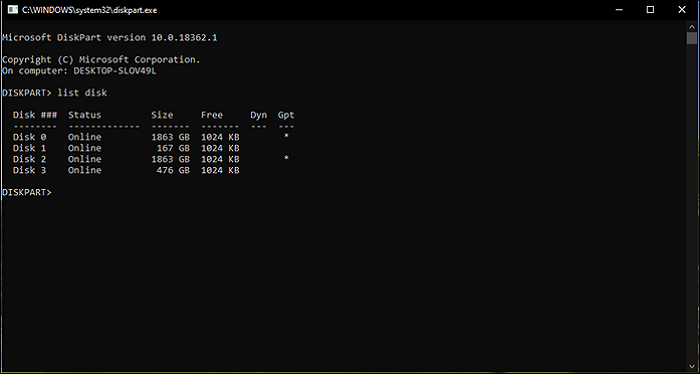
Step 5: Type select Disk # (# being the drive number you wish to change).
Step 6: Type Clean (back up before you do this).
Step 7: Type Convert GPT.
Remember, enter only the number instead of the # of the physical drive that you wish to convert. One misstep, and you can lose valuable data on other hard drives. It's recommended that you disconnect them physically to avoid this trouble.
Furthermore, before you type "Clean" in Disk Part, make sure you back your data up. However, it's always recommended that you seek professional assistance before indulging in CMD or Disk Part commands.
But, if you follow these steps wisely, then you can convert your MBR to GPT using CMD without any hassle.
CMD Alternative: Convert MBR to GPT with a Convenient Tool - Qiling Partition Master
You don't even have to go through all the hassle by using CMD. Instead, you can use a tool like Qiling Partition Master.
Step 1. Download and launch Qiling Partition Master on your Windows computer.
Step 2. Click the MBR disk that you want to convert, click "More..." button and choose "Convert to GPT" to start the conversion.

Now, if you compare the time using this tool against CMD, it would barely take 20-30 seconds. While CMD will take a good chunk of your time. So, why strictly should you avoid CMD and prefer this tool?
- Convert your partitions without having to break them.
- Turn MBR into GPT without any data loss or risk.
- Pick precisely the disk you wish to – without physically disconnecting it.
- Save a lot of time and effort.
- Easier compared to using CMD or any other manual method.
Besides that, the tool offers many other elements that can keep up your drives' overall health. By simply clicking on this and following the on-screen instructions, you can save yourself a lot of hassle.
Conclusion
As promised, we told you how you can convert MBR to GPT using CMD. However, the CMD process is a lot of work and poses a lot of risks. It can accidentally remove your important partition and make you lose a lot of essential data.
Now, compare that to using the Qiling Partition Master; there's no such risk. It clearly shows you how many partitions and disks you have, and you can pick the one you wish and convert MBR to GPT on Windows 11 easily.
Related Articles
- Free Download Partition Magic for Windows 11/10 64 Bit
- How Do I Run Fdisk on Windows 10/11: A Beginner's Guide
- Does SSD Get Slower When Full? Easy Tricks to Fix SSD Slowing Down
- How to Fix 3DS Could Not Detect SD Card in 6 Ways