SD Card Repair Tool - 10 Ways to Fix Corrupted Memory Card

To repair a corrupted SD card or memory card using the Windows SD card repair tool, you can follow these steps. First, download and install the tool, then launch it and select the drive you want to repair.
- Press Windows +E keys to open Windows Explorer and select "This PC" from the left panel.
- Right-click on the SD card and select "Properties".
- Switch to the "Tools" tab and select the "Check" option.
- Click "Scan drive" to begin to scan and repair SD card if errors are found.
Common Causes and Symptoms of a Corrupt SD Memory Card
SD cards are prone to corrupt damage in the following situations:
- Micro SD card is virus-infected
- There are bad sectors on the SD card
- Abrupt card removal during file transferring
- File system error on the memory card
- Your computer is unable to assign drive letters (like C, D, E) to your storage media
- Micro SD card is physically damaged due to improper operation or other reasons
- More other unknown reasons
When an SD card is failing or corrupt, it can cause various symptoms and error messages when plugged in, such as a failing SD card causing different error messages.
- This error message suggests that the SD card is not functioning properly and may be damaged. The exact cause of the issue is unclear, but it could be due to physical damage, file system corruption, or a software issue. The SD card may need to be reformatted or replaced.
- If you're encountering issues with formatting an SD card or receiving the error message "SD Card is Damaged. Try Reformatting it", here are some steps you can take to resolve the issue: Check the SD card for physical damage, try using a different card reader, and ensure the SD card is properly seated in the card reader. If the issue persists, try using a different computer or device to format the SD card.
- Your Device Manager can recognize the SD card's capacity, but it remains inaccessible.
- The SD card is locked or write-protected.
- The memory card is not recognized by the computer.
- The SD card is not recognized or is corrupted, and you're unable to access, read, write, copy, delete, or modify any file or folder on it. This could be due to various reasons such as physical damage, software issues, or corruption.
- The OS may show reading errors when trying to connect an SD card to a computer, indicating a potential issue with the card or the connection. This can be due to various reasons such as physical damage, corrupted data, or compatibility problems.
- Other more signs
How to Repair Corrupted Memory Card with SD Card Repair Tool
When errors occur due to SD card corruption, it's crucial to handle the issue promptly to prevent permanent data loss and make SD card recovery more challenging. To repair corrupted SD memory cards, consider trying various SD card repair tools. Alternatively, you can use advanced software like Qiling data recovery to restore lost files from the corrupted SD card before formatting.
Fix 1. Use a Different Computer a Card Reader
If your device can't read your SD card, it might be due to incompatibility or driver issues, not because the card is corrupted. Try using the card with another computer or a different card reader to troubleshoot the problem. If that doesn't work, you can try using SD card repair software.
Fix 2. Fix File System Error for SD Card Repair
If you're experiencing file system errors on your SD card, you may not be able to open or read files on it. To resolve this issue and repair a corrupted SD card, you can use a tool like Qiling Partition Master, which has a 'Check File System' feature that can detect and fix errors on the SD card automatically.
Fix 3. Remove Write Protection from SD Card
When the SD card is write-SD cards have a physical lock that can be toggled to enable (or disable) write protection, allowing you to access and edit files on the card. To disable write-protection, slide the switch upward on the left side of the SD card. This will allow you to open, edit, copy, and save your photos, videos, and other files.
If your SD card is locked down due to digital write protection, you can remove the write protection on your computer in three ways.
Fix 4. Unhide Hidden Files in Corrupt SD Card and Run Antivirus Software
When your SD card is infected by the virus, or when you connect an SD card to a virus attacked PC, your files may be hidden, and you can't see any data on the SD card. Follow the below steps to recover hidden photos, videos, and audio from SD card in File Explorer.
Step 1. To access the Control Panel in Windows, open File Explorer and on the left pane, double-click on the Control Panel.
Step 2. Switch the view to Category and click "Appearance and personalization".
Step 3. Click "Show hidden files and folders" under "File Explorer Options".
Step 4. To make hidden files and folders visible, click on the "View" tab in File Explorer, check the box next to "Show hidden files, folders, and drives", and then click "Apply".

You can also use command lines to show hidden files on the SD card, USB, and pen drive, or refer to a virus attack data recovery tool if the command fails. Additionally, a recovery program can help recover shortcut files and hidden data easily.
After recovering your files from the SD card, use antivirus software to scan the card and remove any viruses that may have been present, which could have caused the file loss.
Fix 5. Assign a New Drive Letter to SD Card for SD Card Repair
When you get the error message 'Please insert the disk into drive E:', it means your SD card is not detected by your PC. To resolve this issue, you can assign a new drive letter to your SD card in Disk Management by following the steps below.
Step 1. Connect the SD card to your computer.
Step 2. To access the Disk Management tool, open the "Disk Management" window by searching for it in the Start menu or by right-clicking on "This PC" (also known as "Computer") and selecting "Manage" from the context menu. This will open the Disk Management window, where you can view and manage the storage devices connected to your computer.
Step 3. Right-click on your storage media and click "Change Drive Letter and Paths".
Step 4. Select the drive letter from the drop-down list. Click "OK".

Fix 6. Reinstall the SD Card Driver to Repair SD Card
If your memory card is not being recognized by your computer, you can try reinstalling the driver by going to the Device Manager, right-clicking on the memory card reader, selecting "Uninstall device", then restarting your computer and letting Windows reinstall the driver. Alternatively, you can also try updating the driver to the latest version.
Step 1. Right-click on My Computer/This PC > "Manage" > "Device Manager".
Step 2. To remove a memory card, go to "Disk Drives", right-click on the name of your memory card, select "Uninstall", and then click "OK".
Step 3. Unplug your SD card, restart your PC, and then reconnect your SD card. This will allow your PC to detect it.

Fix 7. Use Windows SD Card Repair Software - Error Checking
You can use the 'Error Checking' feature to repair the corrupted SD card results from file system issues.
Step 1.Connect the SD card to your PC, then press Windows + E to open Windows Explorer, which will allow you to access and manage the files on the SD card.
Step 2. Right-click on the SD card, select "Properties", then click on "Tools" and choose "Check" to identify any errors. If errors are found, follow the on-screen instructions to fix them.

Fix 8. Use Diskpart Sd Card Repair Tool
If remove the write-If the SD card's write protection still can't resolve the 'read-only' error, you can attempt to fix the issue by using the Diskpart utility in the Command Prompt.
Step 1. To open Command Prompt with administrator privileges in Windows 10, type "cmd" in the search box, and select the best match called Command Prompt. Right-click on it and choose "Run as administrator".
Step 2. On the Command Prompt window, type diskpart and press "Enter".
Step 3. Type "list disk" and press "Enter". And check the list disk information to identify your SD card.

Step 4. Now type "select disk" (the number of your disk), for example, disk 2, and press Enter.
Step 5. Type clean. Wait some time for disk erasing.
Step 6. Type create partition primary and press "Enter".
Step 7. After Diskpart successfully created the specified partition, type format fs=ntfs and press Enter. If you prefer other file system formats, change ntfs to the desired one such as fat32, exfat, etc.

Fix 9. Use Windows Troubleshooting to Repair Corrupt SD Card
To fix a corrupt SD memory card caused by hardware and driver issues, try the Windows Troubleshooting feature, which may find problems and fix memory card errors.
Step 1. To fix an SD card that's not showing up on your PC, connect the SD card to your computer. Then, open the Control Panel and click on the "Troubleshooting" option. This should help resolve any issues preventing the SD card from being detected.
Step 2. To resolve the SD card issue, go to Hardware and Sound, click "Configure a device", and then click "Next" to start detecting and fixing problems with devices and hardware. Finally, restart your computer, which should resolve the SD card issue.
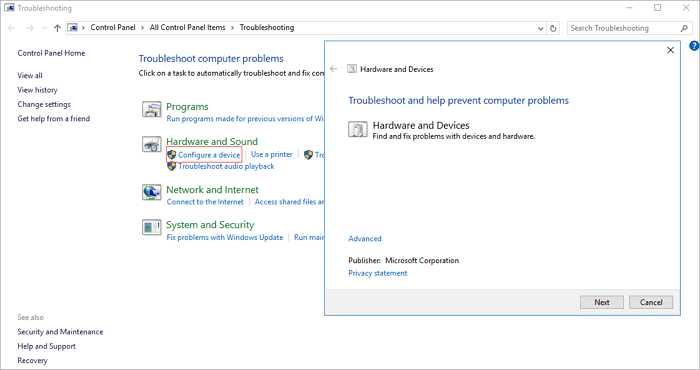
Fix 10. Use Corrupted Memory Card Format Software
Formatting can fix file system related corruption and help reuse an SD card, but it may result in data loss and can only be recovered with a professional data recovery application.
Here, we highly recommend using the best SD card recovery software to restore photos, videos, and music from inaccessible or unreadable SD cards before using corrupted memory card format software.
Recover data from corrupt SD card before format
Step 1. Connect the SD card corrupted to your PC.
Step 2. Run the Deep Data Recovery software, select the location of the write-protected/corrupted device, and click "Scan" to initiate the scan process.
Step 3. You can preview and restore files and data by selecting found data and clicking "Recover" to save found data to a safe spot.
Use Qiling corrupted memory card format software to repair SD card
After recovering the SD card, use memory card repair software to format the corrupted memory card. Follow a step-by-step guide to ensure the process is completed successfully.
Step 1. Insert your SD card, click on the partition you want to format, and select "Format" from the options.
Step 2. Set a new partition label, file system, and cluster size to the selected partition, then click "Proceed".
Step 3. To start formatting your SD card, click "OK" on the pop-up window. This will initiate the formatting process, which will erase all data on the card.
Other key benefits of Qiling partition program are:
- Resize/move partitions by sliding the partition left and right or enter the exact partition size you want, such as increasing the C drive to speed up your computer, and moving space from D drive to C drive is supported by the paid version.
- Create, format, delete, copy, and merge partitions
- To clone an entire disk to another, even if the destination partition is smaller than the source, you can use the `dd` command with the `conv=noerror` and `iflag=fullblock` options. This will copy the entire disk, including any bad sectors, to the destination disk.
- Converting a file system from FAT32 to NTFS, as well as switching from MBR to GPT or vice versa, and converting dynamic disks to basic disks or vice versa, are all possible operations that can be performed on a computer's storage system. These conversions can be done to improve performance, security, and compatibility, and to take advantage of new features and technologies.
- Completely wipe out all the data on hard disk permanently
If your SD card has an I/O device error, you can try to repair it, but it's also worth checking if the warranty is still valid. You can search online for a USB production tool to help repair the corrupted memory card. If the device is still under warranty, it's best to contact the manufacturer for a refund or replacement.
Sd Card Repair Software Summary
This tutorial provides ten effective solutions and SD card repair tools to help repair a corrupted Micro SD card. If you have any questions about how to fix a corrupt memory card with the SD card repair tool or recover data from a corrupted SD card, you can contact our technical support team via live chat or email for assistance.
Tips to Prevent SD Card Corruption
- Never remove a memory card while turning on or off your camera or other devices, as it may cause data loss or corruption.
- Never remove your memory card while saving and viewing a photograph, as it can cause data loss and corruption. This is because the camera's buffer is still writing data to the memory card, and removing it can interrupt this process, leading to incomplete or corrupted files.
- Never taking/viewing new pictures on battery low.
- Never change your memory card when the camera is on.
- When shopping for SD cards, consider purchasing from well-known brands like SanDisk, Panasonic, Sony, Kingston, Lexar, and Olympus, among others.
SD Card Repair Tool FAQs
If you have any questions about SD card repair, here are some brief answers. Can I recover data from a damaged SD card? Yes, data recovery is possible in many cases.
1. How can I repair my SD card?
To repair an SD card, you can try various solutions found in an article, which includes running a Windows SD card repair tool to fix a corrupt SD card.
Step 1. Connect the SD card to your PC and open Windows Explorer by pressing Windows + E.
Step 2. Right-click the SD card and click "Properties".
Step 3. To check your grammar, click on the "Tools" tab, then click the "Check" button, and let the scan process complete.
2. How do you fix a SanDisk Micro SD card?
To fix a Sandisk SD card, try running the CHKDSK command to check for errors, assigning a new drive letter, reinstalling the driver, or using manufacturer-provided repair software. If these methods fail, formatting the Micro SD card may be the solution.
Step 1. Simply insert your SanDisk SD card into your SD-to-USB converter or directly into your computer if it has an SD card slot.
Step 2. Open Windows Explorer and find the SD card. Right-click on it, then select the "Format" option from the right-click menu.
3. How do I fix bad sectors on my SD card?
If your SD card has logical bad sectors, you can use the CHKDSK command to repair it. The command scans the card, checks for issues, and fixes them. However, if the SD card has too many physical bad sectors, which can be identified through a surface test, it may be beyond repair and you'll need to replace it.
4. How can I repair my SD card online?
Searching online for SD card repair options can be challenging, but opting for desktop software may be a better approach. Instead of relying on online repair services, consider using a free software like Qiling Partition Master, which can format and repair corrupted memory cards with just one click. This tool allows you to check and repair the file system with ease.
5. How can I repair my SD card without formatting?
You can repair a corrupted SD card without formatting by assigning a new drive letter in Disk Management, allowing you to access and potentially recover data.
Step 1. Connect the corrupted SD card to your computer.
Step 2. Right-click the Start button and choose "Disk Management".
Step 3.1. Right-click on the SD card and click "Change Drive Letter and Paths".
Step 4.To access Windows Disk Management, select the drive letter from the drop-down list and click "OK". This utility is particularly helpful when dealing with issues related to SD cards.
6. How do I fix my SD card on my Android?
You can repair and format a corrupted Android SD card without losing data by following this method.
- To resolve the issue of a corrupted Android SD card, you can try making a backup of the data first. If the data is already backed up, you can try to restore it from a previous backup.
- To format the SD card, use either Qiling corrupted memory card format software on your computer or Windows Disk Management. This will ensure the card is properly formatted and ready for use.
- Repair corrupted Android SD card with CHKSDK command.
Related Articles
- How to Stop Disk Checking and Stock CHKDSK on Startup in Windows 11
- How to Convert Basic Disk to Dynamic or Dynamic Disk to Basic in Windows 10/8/7
- How to Repair and Restore Unallocated Space on a USB/SD Card
- How to Merge or Combine Partitions in Windows 11