2 Best Disk Manager for Windows Server Free Download [Free & Paid]
Qiling Partition Master Enterprise
Your trustworthy Windows Server disk manager.
- Extend System drive, combine/split partitions.
- Clone disk, migrate OS to HDD/SSD.
- Convert MBR to GPT, GPT to MBR, no data loss.
- 1-click adjust disk layout, create volumes at one time.
Similarities between Windows Server and Windows desktop editions exist despite their differences. Windows Server shares a desktop with the same start button and task view button as Windows operating systems, indicating a level of consistency between the two.
Making the most of hard drive spaces in Windows Server computers is crucial, especially with the increasing importance of disk space management. To achieve this, using a reliable disk manager tool or software is essential for Windows Server users. Fortunately, there are two top-notch disk managers that can help, suitable for Windows Server 2022/2019/2016 and even older Server editions.
What Is Disk Manager for Windows Server
Disk Manager, also known as Windows disk utility, is a tool used to manage disk layout and space allocation on Windows Server machines. It allows users to create, extend, shrink, delete, and format partitions on internal or external hard drives in a Windows computer.
The Disk Management tool in Windows Server is a utility that allows users to manage their hard drives easily, making it a disk partitioning tool. It enables users to perform various disk-related tasks, such as creating, deleting, and formatting partitions, as well as resizing and moving them. This tool provides a user-friendly interface for managing disks, making it a valuable resource for Windows Server users.
The best disk manager for Windows Server is a matter of debate, but two popular tools that make managing hard disks on Windows Server machines a breeze are [insert tools here].
2 Best Disk Manager for Windows Server 2022/2019/2016/2012
While the desktop of Windows Server resembles the Windows system, they are designed for distinct purposes. Windows OS is tailored for desktop users to work and interact with, whereas the Server editions are primarily designed to provide network access and services for users.
When it comes to managing hard drives on Windows Server computers, two best disk management tools that you can apply to manage disks on Windows Server machines are Disk Management and Diskpart.
What's the difference? And which is better? Check the comparison and you'll learn which is better:
| Comparison | Qiling Partition Master Enterprise | Disk Management |
|---|---|---|
| Basic Features |
|
|
| Advanced Features |
|
|
You can use Disk Management for disk management in Windows Server computers. It's a built-in tool that allows you to create, format, and delete partitions, as well as assign drive letters and change drive letters.
- For a hassle-free and secure disk management experience, consider using Qiling Partition Master Enterprise, an efficient tool designed to help with various disk-related tasks.
- For basic disk management, try Disk Management in Server computers.
How to Launch Disk Manager and Manage Disks on Windows Server
To manage hard drives on Windows Server computers, use a disk manager such as Disk Management or a third-party tool like Acronis Disk Director. First, open the Disk Management tool by pressing the Windows key + R, typing "diskmgmt.msc," and pressing Enter.
#1. Download Qiling Partition Master Enterprise to Manage Server Disks - Paid
Qiling Partition Master Enterprise is a disk management tool for Windows Server machines, allowing users to easily manage hard drives and upgrade the OS drive to a faster HDD or SSD without reinstalling the OS.
You can download and install this software on your Server computer for disk management purposes.
How to Launch Qiling Partition Master to Partition Server Disks
Step 1. Check for free space
To divide a disk partition into multiple ones, you'll need to ensure there's sufficient free space to allocate for the new partitions. This involves creating unallocated space within the original partition, which can be done by resizing the original partition to make room for the new ones.
Step 2. Shrink a disk partition to create unallocated space
To free up space on your computer, start by clicking on the "Resize/Move" feature, then select a partition with a lot of free space to resize and move it.

To make room for more unallocated space, drag either end of the partition to the right or left, reducing its size as indicated by the red arrow, and click "Proceed".

Step 3. Create a new partition on unallocated space
The final step is to create a usable partition drive with a recognized file system from the unallocated space, which can be done by clicking on the unallocated space and selecting the "Create" option.

To create a partition on unallocated space, select a drive letter and partition label, choose a file system (such as NTFS, FAT32, EXT2/3/4, or exFAT), and configure additional settings in the Advanced Settings. Once done, click "Proceed" to initiate the partition creation process.

To partition a hard drive in many more partitions, you'll need to repeat the steps of creating a new partition table, deleting any existing partitions, and creating new partitions. This process can be time-consuming and may require additional formatting and formatting of file systems, but it allows for a more customized and organized file structure.
In addition to creating partitions one by one on an old hard drive, this tool can also be used to adjust the disk layout in a single click, making it a convenient option for managing disk space.
Step 1. Open Qiling Partition Master, which will detect the new disk and prompt a New Disk Guide window. Select "Partition the drive" next to the "I have a new HDD/SSD, I want to" section.
Step 2.1. You can continue to customize how many partitions you want to create, and set the partition style you want, MBR or GPT.
You can either customize the settings offered by Qiling Partition Master or accept the default settings. Once you've made your choices, click "Proceed".
When the OS drive is becoming small or slow on your computer, you can use Qiling Partition Master to migrate Windows Server OS to a new HDD or SSD on your own.
How to Transfer OS to SSD Without Reinstalling Windows?
You can transfer your Windows 7, 8, 10, or 11 installation to an SSD without reinstalling Windows by following a specific process. This allows you to upgrade your operating system to a faster and more efficient storage drive without having to redo your setup.
#2. Open Disk Management to Partition Windows Server Hard Drive - Free
Another way to partition a Windows Server hard drive is to use the built-in Windows Server disk management feature, which allows you to divide the hard drive into multiple partitions.
To open Disk Management in a Windows Server machine, follow these steps: Right-click on the Start button and select Disk Management from the context menu. Alternatively, type "diskmgmt.
Step 1. Open disk management in Windows Server.
Right-click the Windows icon from start and select "Disk Management".

Step 2. To create a new partition on a hard drive, locate the unallocated space in Disk Management, then right-click it and select "New Simple Volume..." from the context menu. This will launch the "Create Simple Volume Wizard" which will guide you through the process of creating a new partition.
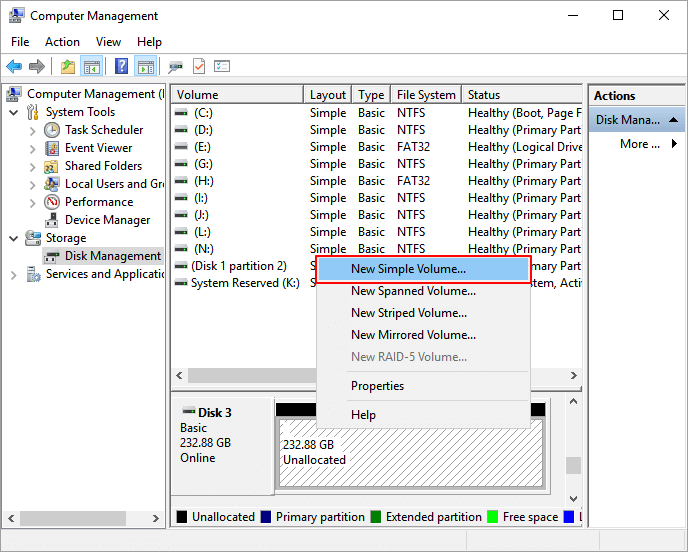
Step 3. 1. Allocate space to the new simple volume.

Step 4. Follow the on-screen to complete the procedure, and click "Finish".
To create additional volumes on your hard drive, start by opening the Disk Management tool in your computer's Control Panel. Select the hard drive where you want to create the new volume and right-click on it.
Windows Server Disk Management Requires Reliable Disk Manager for Help
Microsoft enabled Disk Management in Server OS, similar to Windows, for partitioning hard drives and SSDs.
To create a new volume, shrink or extend hard drive partitions in a Windows Server machine, you can use the built-in Disk Management tool for assistance.
However, if you tend to upgrade the OS disk, or convert disks without deleting or formatting volumes, Qiling Partition Master Enterprise edition is here to help.
Before making any changes to your Windows Server disk management, remember to back up your files to avoid any potential data loss. Then, utilize a reliable disk manager like Qiling Partition Master Enterprise to complete the task.
Related Articles
- How to Fix "No Audio Output Device is Installed" Windows 11
- How to Format BitLocker Drive/USB/SD Card With or Without Password
- 4 Best Ways to Fix 'The Format Did Not Complete Successfully' Error
- C Drive is Full in Windows 11