5 Best Windows (11) Disk Utilities Free Download 2022 [Free & Paid]
When it comes to managing hard drives or partition an external hard disk, you can't directly execute the operation alone. Normally, you may need the help of a professional computer partition management tool or software for help. On this page, you'll find the 5 best Windows disk utilities that enable you to manage hard drives and even optimize the disk performance on your own. Let's see.
What Is Windows Disk Utility
Does Windows have a disk utility like the macOS? Yes! Like Mac Disk Utility, Microsoft added two disk management tools into the Windows operating system to help users for managing and making use of disk space flexibly.
These two built-in Windows disk utilities are Disk Management and DiskPart. Both two tools support Windows users to create, extend, and even delete partitions for free on computers. However, according to some Windows beginners, they feel reluctant to use these two free utilities for managing their disks. The reason is pretty simple: both tools are a bit complex to use.
So is there a better Windows Disk Utility alternative tool that works the same or even better as Disk Management and Diskpart? Sure!
5 Best Windows Disk Utilities for Windows 11/10/8/7 - Free & Paid
Compared with multiple disk management or disk optimizer software, here, we collected 5 best Windows Disk Utilities for you pick one and follow to manage HDD/SSD disks on your own:
- #1. Qiling Partition Master
- #2. Windows Disk Management
- #3. Windows DiskPart
- #4. Qiling Windows Genius
- #5. Disk Defrag
Your Quick Guide Here:
- For the easiest Windows disk utility software, Qiling Partition Master shall be your first choice.
- For a free disk utility, Disk Management in Windows computers shall work.
- For a free disk optimizer, you can try the Qiling CleanGenius tool provided by Qiling software.
#1. Qiling Partition Master - The Easiest & Powerful Disk Utility Software [Paid]
Windows Beginners' Best Shot
With over 17 years of experience in disk management, Qiling software has released hundreds of updates in its Windows disk utility software - Qiling Partition Master. It's now a sophisticated and powerful tool in hard drive partitioning, disk upgrading, and even disk space allocation.
Disk Utility Free Download:
Designed with an intuitive interface, any level of Windows users can apply this software to do a self-reliance disk management operation on their own. Let's see what you can do with this powerful disk utility:
| Basic Disk Management | Advanced Features |
|---|---|
|
|
How to Use Qiling Disk Utility to Partition Hard Drive:
Step 1. Check for free space
To divide a disk partition into multiple ones, you must ensure that there has adequate free space to be allotted.
Step 2. Shrink a disk partition to create unallocated space
By doing so, start with the "Resize/Move" feature. Click on a partition with a lot free space and select "Resize/Move".

Drag either end of the partition rightwards or leftwards so you can shrink its size as the red arrow does, in order to get ample unallocated space. You can visually know how much space you've decreased in the "Partition size" area.

At last, you need to click the "Proceed" to save all the changes. Go back on the main window, there should be unallocated space appearing under the same disk of the shrinked one.
Step 3. Create a new partition on unallocated space
The last step is to turn the unallocated space into a usable partition drive with a recognized file system. Click on the unallocated space and choose "Create".

Customize the partition information by choosing a drive letter, partition label, file system (NTFS, FAT32, EXT2/3/4, exFAT) and many more settings in the Advanced Settings.

Finally, click "Proceed" to confirm that you want to create a partition on the unallocated space. Repeat the whole steps to partition a hard drive in many more partitions.
#2. Windows Disk Management - Windows Built-in Utility [Free]
Free & Basic Disk Management Tool in Windows

Unlike Qiling Partition Master, Disk Management is a Windows built-in disk utility that works to help Windows users execute some normal operations on their hard drives or external storage devices.
Disk Utility Free Download: Disk Management was embedded in Windows operating system. So you don't need to download it.
So what you can do with this tool? Here are some basic features that you may feel like trying:
| Basic Disk Management | Advanced Features |
|---|---|
|
|
Litmus:
- Can't clone disk.
- No OS migration option.
- Can't merge partitions.
- Can't convert NTFS to FAT32 or vice versa.
- Can't manage disks without OS.
- More...
How to Use Disk Management to Partition Hard Drive in Windows 11
Compared to Qiling Partition Master, it's indeed a bit complex with fewer features for disk management. If you tend to use it, here is a brief guide that you can learn how to open Disk Management and use it to partition hard drive/SSD on Windows 11 or older OS:
How to Partition SSD in Windows 11?
Do you know how to partition an SSD drive on your new Windows 11 computer? Follow this page to learn how to partitioning SSD in Windows 11 Disk Management.

#3. Windows DiskPart - Windows Built-in Disk Utility [Free]
Windows Disk Management Alternative Disk Utility

Being similar to Disk Management, DiskPart is a command-line disk utility tool that advanced Windows users can apply to execute some basic disk management operations.
Disk Utility Free Download: This tool is also available in Windows OS that you don't need to download.
What you can do with it? This tool does more works than Disk Management but less than Qiling Partition Master. Let's check the list here:
| Basic Disk Management | Advanced Features |
|---|---|
|
|
How to Use DiskPart to Create a New Volume:
Manage Partitions with DiskPart CMD
This page covers detailed steps to create a partition in Windows 11/10 using the command prompt. Follow and learn how to partition hard drives on your own.
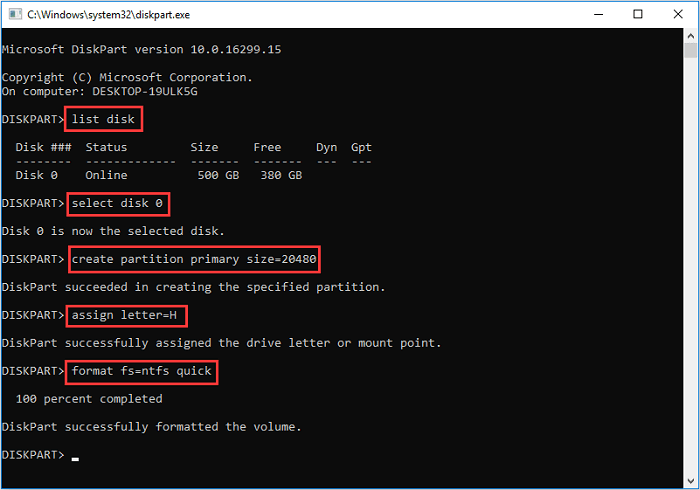
#4. Qiling CleanGenius - Free Disk Performance Optimizer [Free]
Disk and Computer Performance Optimizer
Unlike the former three disk utilities, Qiling Windows Genius is more like a device performance optimizer. With this utility, you can directly check what's taking up space on a hard drive, clean up disk and you can resolve multiple device performance issues with this utility.
Disk Optimizer Utility Free Download: You can directly download it from the below guide steps.
So what exactly you can do with this tool? Let's see:
| Basic Features | Advanced Features |
|---|---|
|
|
How to Use:
Step 1. Download and install Qiling Partition Master Suite on your PC. Click to download PC Cleaner on panel.
Step 2. Install Qiling CleanGenius on your PC. To begin with, navigate to "Cleanup" and click "Scan."
Step 3. Qiling CleanGenius will start immediately to scan all the useless files, select system junk files and invalid entries, and click "Clean" over all your PC.
Step 4. Once completed, you can see clearly how many MBs or GBs of data are cleaned. Click "Done" to finish the process.
#5. Disk Defrag - Disk Optimizer [Paid]
Overall Disk Optimizer for Windows

Being similar to Qiling CleanGenius, Disk Defrag, developed by auslogics.com, is more than a disk utility that works as a disk optimization tool. It supports executing some basic disk management operations and optimizing disk performance at the same time.
Disk Utility Free Download: Auslogics Disk Defrag Pro.
What exactly you can do on your disk with this utility? Check the list here:
| Basic Features | Advanced Features |
|---|---|
|
|
Which Windows Disk Utility Should You Use to Organize and Improve Disk Performance?
On this page, we collect 5 Windows disk utilities for you to manage and improve disk performance on Windows 11/10/8/7 computers.
By following the guide and feature list, you should be able to figure out which tool to use on a computer. If you still feel difficult to select, follow the tips here to get your answer.
Qiling Editors' Picks:
- To manage and make full control of your computer disks, take Qiling Partition Master for help.
- To create partitions for free, Disk Management is fairly enough for your needs.
- To optimize the system or your computer performance, Qiling CleanGenius worths a try.
Related Articles
- How to Format SSD for Windows & Mac Installation
- How to Extend or Increase C Drive in Windows 8/8.1
- Fix "Not Enough Space on the Disk in Windows Server"
- How to Move Unallocated Space on Windows Server - Qiling