How to Extend or Increase C Drive in Windows 8/8.1
Are you having a low space issue in your system C drive on Windows 8/8.1, Windows 7, and even Windows 10 PC? On this page, we'll take Windows 8 as an example to show you how to increase C drive space in Windows 8 without formatting or losing any data.

How Can I Extend C Drive in Windows 8 without Formatting?
"Does anyone know how do I extend my C drive without formatting a partition? I'm using Windows 8 but I don't have unallocated space on my disk. What can I do?"
Some Windows beginners may have the same doubt. There are many ways that can help you extend C drive. But all these methods all require to add unallocated space to your target partition.
Pick up one of the following Windows 8 disk managers and navigate to the tutorial guidelines to enlarge your C drive for free now:
- #1. Qiling Free Partition Manager - Beginners' Pick
- #2. Disk Management - Experienced Users' Pick
- #3. DiskPart - Administrators' Choice
Method 1. Extend C Drive in Windows 8 with Qiling Partition Master
Applies to:All levels of Windows 8/8.1, Windows 7 and Windows 10 users, beginners' best choice.
As a magic Windows 8 disk manager, Qiling Partition Master Free Edition can extend Windows 8 32-bit and 64-bit system partition safely with simple operations by its "Resize/Move partition" feature.
With this free partition software, you can also execute some advanced operations (that Disk Management and DiskPart don't support) on your disk, such as:
- Merge partition
- Move partition
- Copy disk/partition
- Partition Recovery
- Convert Disk to MBR/GPT
- Migrate OS to SSD/HDD
Tutorial: Extend C Drive in Windows 8 With/Without Unallocated Space
Step 1: Free up unallocated space for C drive.
If there is no unallocated space on the system disk, click on a partition next to the C: drive and select "Resize/Move".

Drag left panel of the partition to shrink and leave unallocated space behind the system C: drive and click "Proceed".

Step 2: Increase C drive space.
1. Click on C: drive and select "Resize/Move".

2. Drag the system partition end into unallocated space so to add space to C: drive.

Step 3: Keep all changes to extend C: drive
Click the "Proceed" to keep all changes so to extend the system C: drive.
After Qiling Partition Master executes these operations, you will see the Windows 8 or Windows 8.1 system partition has been extended successfully in Disk Management and File Explorer.
Method 2. Increase C Drive in Windows 8 Using Disk Management
Applies to: Experienced Windows 8/8.1 and Windows 7/10 users.
As a free Windows built-in disk manager, Disk Management is indeed powerful in basic disk managing. Check the list and see what else can Disk Management do for you besides extending volume size:
- Create, delete and format volume
- Add or change the drive letter
- Extend and shrink volume
- Convert basic disk to dynamic disk
- Explore, open volume
- Convert MBR disk to GPTor convert GPT disk to MBR
- Convert dynamic disk to basic disk by deleting all dynamic volumes in advance.
- Mark partition as active
You can do the following operations on Windows 8 or Windows 8.1 32 bit or 64 bit with Disk Management to extend the C drive now. Be careful while you are executing the following steps.
Step-by-Step Guide: Increase C Drive Using Disk Management
Step 1. Right-click My Computer, select Manage -> Storage -> Disk Management, open Windows built-in Disk Management.
Step 2. Check if there is an unallocated space next to your C drive.
If yes, jump to Step 6. If not, follow Step 3 to continue.
Step 3. Right-click on the partition next to your system C drive and select "Shrink Volume".
Step 4. Input the volume size that you want to shrink and add to C drive, click "OK" to confirm.
There, the unallocated space is now next to your C drive:
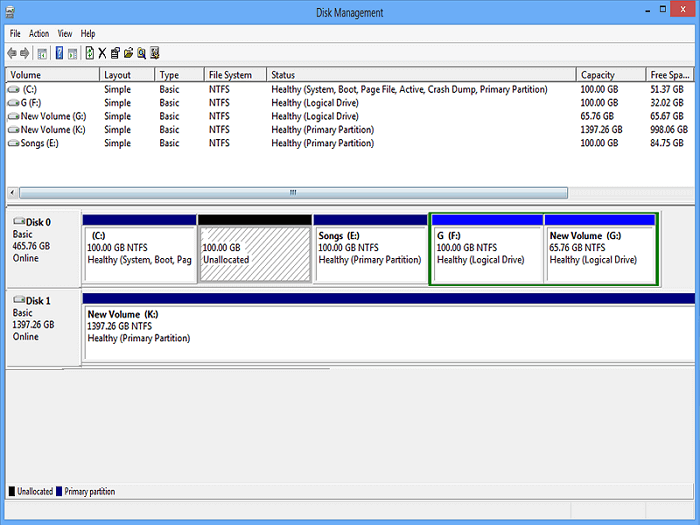
Step 5. Right-click on C drive and select "Extend Volume".

Step 6. Set and add the unallocated space to the C drive, and click "OK" to confirm.
After this, you will see that the C drive is now extended without any issues.
Although there are some improvements in Disk Management in Windows 8, it still has many limitations in partition management.
If you need to execute some advanced partition management tasks in Windows 8, such as to merge two partitions, migrate OS to SSD, turn to Qiling Partition Master are recommended in Part 1 for help.
Method 3. Extend C Drive in Windows 8 using DiskPart
Applies to: Advanced users like administrators in Windows 8/8.1, Windows 10/7, etc.
Another workaround is using DiskPart to extend system C drive space using Windows DiskPart. It's free yet tricky for beginners.
Therefore, if you prefer to try, make sure you will follow the steps below very carefully:
Step 1. Type cmd in Search and right-click Command Prompt, select "Run as Administrator".
Step 2. Type diskpart and hit Enter to bring up the DiskPart command window.
Step 3. Type the following command lines and hit Enter each time:
- list disk
- select disk 0(Replace 0 with your system disk number)
- list volume
- select volume 2 (replace 2 with the volume number next to your C drive)
- shrink desired size MB(This command will shrink volume, making unallocated space next to C drive.)
Step 4. Type the following command lines and hit Enter each time to extend C drive:
- list volume
- list volume 1(Replace 1 with the C drive number)
- extend
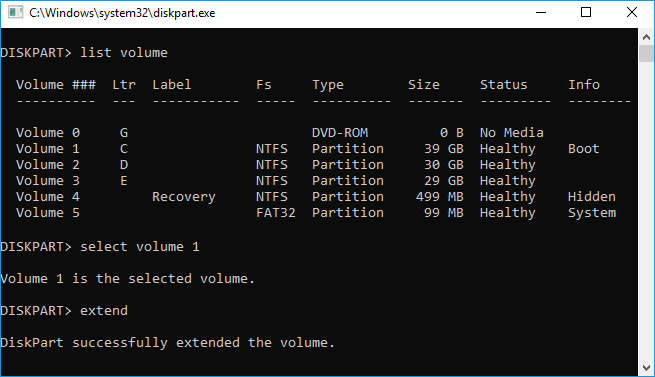
Step 5. When the process completes, type exit to close the command window.
After this, you can reboot PC and you'll get an extended C drive on your Windows 8 computer by then.
Conclusion
On this page, we covered three practical Windows 8 disk managers to help you extend or increase C drive for free using Qiling Partition Master Free, Disk Management or DiskPart.
If you prefer an easy and efficient solution, take Qiling Partition Master as your best choice. You may also execute some other advanced operations on Windows 8 disk using this tool.
Related Articles
- ScanDisk Windows 10: How to Scan and Repair Drive Windows 10/8/7
- Download Partition Magic Alternative Software to Resize Partition under Windows 10
- How to Add Unallocated Space to D Drive on Windows 10/8/7
- 3 Best Disk Repair Tools for Windows Server Free Download 2022