ScanDisk Windows 10: How to Scan and Repair Drive Windows 10/8/7
Quick Navigation:
- What's ScanDisk?
- Alternative 1 - Check File System in Qiling Partition Master
- Alternative 2 - What's CHKDSK?
- How to Run CHKDSK Windows 10/8/7

ScanDisk is a disk checking and repair tool that was used in older versions of Windows, such as MS-DOS, Windows 3.x, Windows 9x, and Windows NT. It can be run to scan and repair drive issues, but its successor, CHKDSK, is recommended for newer Windows versions. CHKDSK can be found in Windows Properties, Command Prompt, and third-party partition managers.
Follow the quick navigation to check disk in:
What's ScanDisk?
ScanDisk, also known as Check Disk, is a DOS-based utility for detecting and correcting hard drive issues and file system errors. Introduced in MS-DOS 6.2, it has a long history, but has been replaced by the upgraded CHKDSK utility in later Windows operating systems. Despite its age, ScanDisk can still improve hard drive performance and maintain the Windows file system.
Windows operating systems have different ways to access the tool, depending on the version.
ScanDisk is available and executable in:
- Windows 95 and 98
- Windows 3.x and MS-DOS
Windows NT is another senior operating system but it's not shipped with ScanDisk, instead, users can use third-party utilities to check disk integrity.
In later Windows OS - In Windows XP, Vista, 7, 8, 8.1, and 10, the function of ScanDisk has been replaced by CHKDSK.
Learn more about ScanDisk:
- 1. ScanDisk checks exclusively the FAT-formatted hard disks, such as FAT12, FAT16, and FAT32.
- 2. ScanDisk can recognize compressed volumes and long filenames.
- 3. ScanDisk can automatically repair cross-linked files and lost clusters.
- 4. To run ScanDisk, you need to boot the computer in Safe Mode.
- 5. Windows 95 OSR2 and Windows 98 run ScanDisk automatically if the computer is shut down improperly, which can help detect and fix disk errors.
Qiling Partition Master and CHKDSK, which succeeded ScanDisk in newer Windows operating systems after Windows XP, are developed to monitor the health of your disk drive.
How to Check Disk Errors in Qiling Partition Master
The default Windows program for scanning and checking hard drive errors, whether on outdated Windows OS or modern Windows 10, can be time-consuming and often unsatisfying. The command line method, while more advanced, requires precise parameter input to avoid causing new issues on the drive. This can be frustrating, leading many to seek alternative solutions to the traditional ScanDisk or CHKDSK.
If you're looking for a simpler, quicker way to replace CHKDSK, consider using Qiling Partition Master. This third-party partition magic tool can manage hard drives and partitions to improve performance and prolong lifespan, making it easy to scan and repair hard disk errors.
Step 1. Download and install Qiling Partition Master, then navigate to the "Disk Management" page and select the disk you want to check. From there, click on "Surface test" to run a disk check.

Step 2. Click the "Proceed" button, which will immediately perform the operation, marking bad sectors as red.
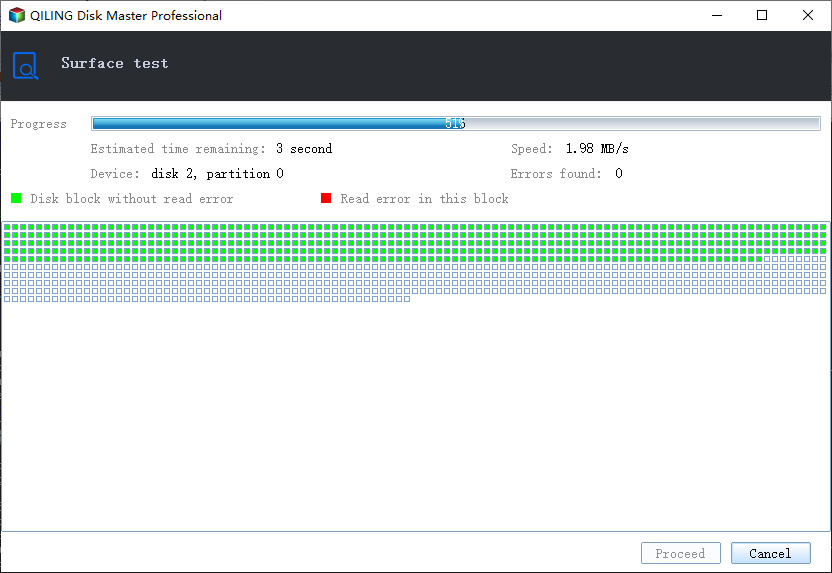
What's CHKDSK?
CHKDSK starts scanning the file system on the disk drive, analyzing the integrity of files, file system, and file metadata, and repairs any issues found.
Using CHKDSK to check, scan and repair hard drive errors has become easier due to its intuitive user interface. Windows users can access the utility through Windows Properties or the Command Prompt, making it simpler to identify and fix issues on the hard drive.
How to Run ScanDisk in Windows 10/8/7
In newer Windows platforms, the function of scanning and checking hard drive issues and file system errors has been taken over by CHKDSK, which replaced the older tool ScanDisk.
Method 1. Run CHKDSK in Windows Properties
Step 1.Open Windows File Explorer, right-click on the drive you want to check and repair, and select Properties.
Step 2. In the Properties window, switch to the Tools tab and click Check under the Error checking section.

Step 3.In the Error Checking window, click Scan drive.
The scanning process typically takes 10 minutes to a few hours, depending on the drive's size, and Windows will attempt to automatically repair any errors found during this time, with the next restart of the computer.
Guide: How to Check Total Hard Disk Size
At times, you need to find out the disk space in total (including used space & free space) on your computer HDD or SSD. The common way for us to access a hard drive to check information is via...

Method 2. Run CHKDSK in Windows Command Prompt
Step 1.Press Windows + X keys to open the task menu, then select Command Prompt (Admin). If a User Account Control prompt appears, click Yes.

Step 2. To run the Check Disk utility on the C drive, open the Command Prompt window and type the command line `chkdsk c: /f /r /x` followed by pressing the Enter key. This command will initiate the Check Disk scan on the C drive, and the `/f` and `/r` options will instruct the utility to fix any errors and recover readable information from the disk, respectively.
- c: is the drive letter you selected to scan
- /f CHKDSK is instructed to fix any errors that were discovered during the scan, ensuring the integrity and stability of the file system.
- /r tells CHKDSK to locate and fix bad sectors on the drive
- /xasks CHKDSK to dismount the drive before the process begins
Related Articles
- How to Merge Partitions in Windows 7 (32 and 64 bit)
- SSD Slow Boot Windows 11 | Boot Windows 11 from SSD
- Shred vs. Delete. What is the Difference?
- How to Use DiskPart to Merge Partitions