How to Use DiskPart to Merge Partitions
| Workable Solutions | Step-by-step Troubleshooting |
|---|---|
| Fix 1. Merge Partitions with Diskpart CMD | Step 1. After you've opened the 'Start' menu, type 'diskpart.exe'; When the cmd window appears, enter 'list volume'...Full steps |
| Fix 2. Merge Partitions with Qiling Partition Master | Step 1. Select the target partition; Step 2. Select a neighbor partition to merge; Step 3. Execute operation to merge partitions...Full steps |
| Fix 3. Merge Partitions from Two Disks with Qiling Partition Master | Step 1. Convert basic into dynamic; Step 2. Merge...Full steps |
A hard drive requires fundamental parts to store data according to classification. It's essential to divide data into multiple parts of the hard drive, making it easier and more convenient for users. This method of data storage also enables various system drives to run scheduled maintenance tasks like cleaning or defragmenting, ultimately providing a better computing experience for users.
Can I Merge Partitions with Diskpart CMD
Diskpart is a command-DiskPart is a command-line application in Windows 10 that allows users to manage disk partitions using the Diskpart command prompt. It provides various features such as creating, merging, extending, shrinking, formatting, removing, and erasing disk partitions, making it a powerful tool. However, its power also implies caution, as formatting a hard disk cannot be undone once the action is taken. Despite this, DiskPart is a useful tool for resolving issues like USB flash drive data corruption and SD card problems that cannot be fixed in Windows through simple formatting.
To use diskpart instructions, you must first select a disk component, such as a hard drive or solid state drive, and focus on it by listing it and choosing it. Once an object has been focused, any disc component instructions you type will work on it.
How to Merge Partitions with Diskpart CMD
Administrators can use Diskpart to manage hard drive partitions, including building, removing, and resizing them, as well as assigning or reassigning drive letters. This is useful for increasing I/O efficiency in RAID arrays, and is recommended for creating primary or extended partitions in server environments, such as Microsoft Exchange Server. Additionally, Diskpart can be used to restripe existing data in RAID arrays.
Step 1. After you've opened the 'Start' menu, type 'diskpart.exe'.

Step 2. When the cmd window appears, enter 'list volume'.
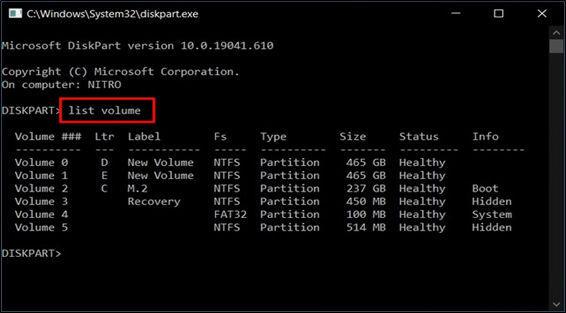
Step 3. To merge a partition, enter the command "select volume (label)" and specify the partition you want to merge, such as "select e" if the partition labeled "e" is the one to be merged.

Step 4.To make the volume space available for another partition, type 'delete volume'.
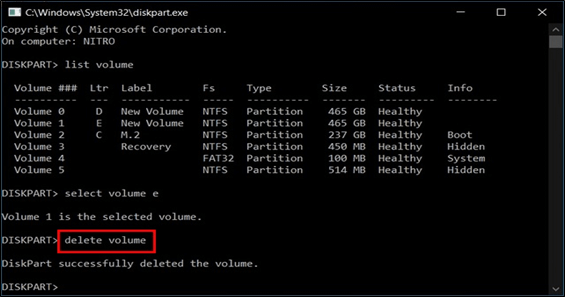
Step 5.In the diskpart.exe, type 'extend' to merge partitions with unallocated space.
Merge Partitions with Disk Partition Software
Qiling Partition Master is a professional disk management software that allows users to manage Windows partitions without losing data, and also supports USB drives, SSD drives, HDD drives, and SD cards, with a free version available for most needs.
Pros:
- Very user-friendly, even for inexperienced computer users
- Let's preview changes before applying them
- Includes lots of useful operations
To learn to merge partitions using Qiling Partition Master, follow this tutorial guide. First, download and install the software, then launch it and select the disk where you want to merge partitions.
Step 1: Select the target partition
To add space to a partition, click on it and select "Move/resize".

Step 2: Drag the system partition end into the unallocated space
To add space to a target partition, simply drag the target partition end into the unallocated space, effectively merging the two, and then click "Proceed" to initiate the resizing process.

Step 3: Select a neighbor partition to sync
To continue with the "File sync" feature, click on it from the "Backup and recovery" page, then select one partition next to the previously selected partition.

Step 4: Select target partition for sync location to merge partitions

Step 5: Delete the no used partition

Merge Partitions from Two Disks with CMD Alternative
People who merge partitions on two disks as one should use Qiling Partition Master instead of Diskpart command, as the latter cannot work on dynamic RAD disks.
1. Open Qiling Partition Master. 2.
Which Method Is Right for Me
You'll be using Qiling Partition Master Free to optimize your PC's performance by managing partitions and improving low disk space, and you'll be able to edit basic disks and partitions, as well as resize, move, merge, and copy partitions with the premium app.
Qiling Partition Master is a more reliable alternative to diskpart, suitable for both beginners and experts. Its key features make it a preferred choice, offering a range of benefits that diskpart cannot match.
- Migrate OS to SSD/HDD
- Cleanup and Optimization
- Wipe data
- Resize or Move disk partitions
- Clone partition
- Explore partition
- Format partition
- Delete partition
- Merge partition
- Hide partition
- Change drive letter and label
- Convert drive to logical
Qiling partition manager allows users to resize partitions on hard disks with ease, eliminating the risk and difficulty associated with this task. It can be used by anyone, regardless of technical expertise, with a simple and intuitive interface that requires just a few clicks.
Conclusion
While some users may be able to merge partitions using the Command Prompt (CMD), others may find that Diskpart is unable to merge partitions on two separate disks. For those who need an easier and more powerful solution, Qiling Partition Master is a user-friendly tool that can accomplish this task with ease, offering a straightforward interface that makes it simple to use without any issues.
Related Articles
- How to Expand RAID 5 Array Partitions in 2022 [New]
- How to Improve SSD Performance in Windows 11 [Step-by-Step]
- How-to: Create USB Bootable Partition Manager to Manage Partitions Safely
- (In-depth Tutorial) How to Format SSD in Windows 11