(In-depth Tutorial) How to Format SSD in Windows 11
Solid State Drives or SSDs are different from HDDs. While HDD has mechanical parts, SSDs are flash storage devices. While they are different from each other, SSDs don't need to be formatted every time, but they have to be formatted before you use them, and that is for a reason. You need to format them to clean the bad sectors, erase old data, and prepare it for fresh usage.
The primary reason why formatting SSDs or even running defragmentation is unnecessary is that SSDs are designed with wear-leveling algorithms and controller firmware that automatically fix any data issues that may arise over time.
However, when you need to do it, you will have to do it, and this is where this post will help you learn multiple methods to format SSDs in the right way.
Disclaimer: Make sure to backup all the data available on the drive which you plan to format. There is no way to retrieve it once it is formatted or deleted.
Method 1. Using Qiling Partition Master to Format SSD
Method 2. Format SSD with Disk Management
Method 3. Format SSD via CMD
Method 1. Using Qiling Partition Master to Format SSD
Qiling Partition Master provides a safe, effective, and easy-to-use solution for disks and partitions. The program offers its users a wide range of options to optimize, format, and secure drives. The software also ensures SSDs are formatted scientifically.
Here is the complete list of primary features:
- User-friendly interface
- Securely formats the drives
- Supports multiple File System
- Resize/Copy/Convert Disk Partitions.
- Transfer OS from HDD to SSD for a seamless transition to high performance
- Convert Disk from MBR to GPT without formatting the disk
- Increase drive spaces on an installed OS
- Solve Windows partition issues
- Recover damaged or lost partitions
- Maximize disk capacity usage
- Reallocate disk space
All these features make Qiling Partition Master a one-stop solution that can be used by anyone who needs to manage their disks, format to correct file system, and so on. Contrary to other applications, the best part is that you do not need to restart after most operations.
Step 1. Right-click the hard drive partition and choose the "Format" option.
Step 2. In the new window, set the Partition label, File system, and Cluster size for the partition, then click "Proceed".
Step 3. You can see a warning window, click "OK" to start formatting the hard drive partition.
Method 2. Format SSD with Disk Management
Disk Management is a built-in tool of Windows that can be used to format SSD drives. Using this tool, you can format an SSD drive using NTFS, FAT, FAT32, exFAT. However, it's a crude tool, and if not used properly, can result in the accidental deletion of the drives and partitions.
Step 1: Click on Start Menu, and then type Disk Partition to bring up the Disk Management tool. Select to launch it. Once it opens, you should be able to view all connected storage devices and partitions.
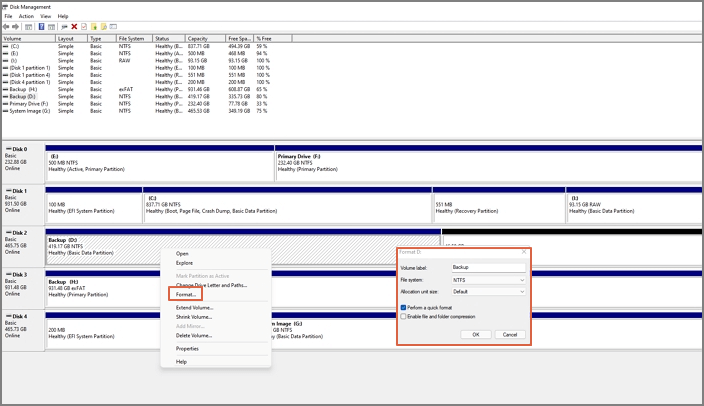
Step 2: To format the SSD using the Windows Disk Management tool, right-click on it and select Format.
Step 3: Choose the file system time, name the volume, and select the format type. If you want the system to erase data, uncheck the quick format, and let the wizard do its job.
You will need an administrator account to launch and use it.
Method 3. Format SSD via CMD
If you are comfortable with the Command Prompt, then you can rather do it very quickly. However, be very cautious that even a small mistake can result in loss of data. Make sure to note the name of the drive or use File Explorer to verify before executing it.
Step 1: Open Run prompt using WIN + R, type CMD, and use Shift + Enter to launch it with admin permission.
Step 2: Once the command prompt opens, type format /FS:NTFS and press the Enter key.
Step 3: Once the process completes, the drive will be ready to use, and you should see that in the File Explorer.
Because of the missing user interface, it is only suitable to be used by professionals or internally by IT admins.
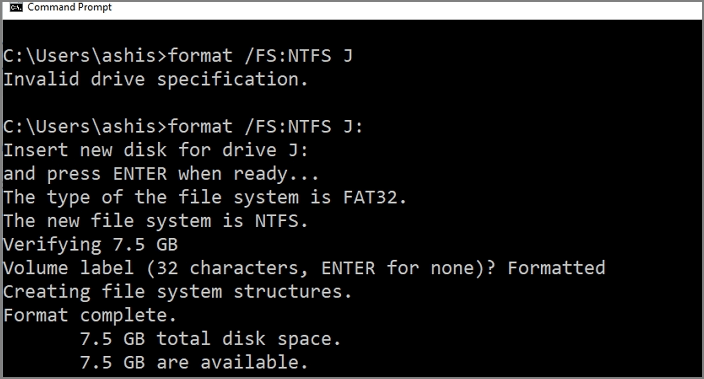
Which Format Method Is Best?
Here is a quick comparison between all these three methods. to help you clearly understand the advantages and disadvantages.
| Comparison | Qiling Partition Master | Windows Disk Management | Command Prompt |
|---|---|---|---|
| Ease of Use | Most Easy | Cumbersome with no preview | No Interface, Difficult to use |
| Speed | Secure and Fast | Takes Time | Fast |
| MBR Table Corruption | Rebuild MBR Table | No such option | Available via Advanced Recovery |
| Data Protection | Enhanced | Absent | Absent |
While the table offers a broader view of the tools, there is much more to it. Most of the built-in tool in Windows is made for IT administrator who can use the API and Batch file to set up a new computer for prepare the system for future.
That said, most of the SSDs OEM offer an over-provisioning feature that you should set up once the formatting is complete. It increases the drive's life as there is no need for defragmentation, which only reduces the life. This feature also ensures that the SSDs don't go slow as the disk space is getting full.
Conclusion
We hope this article has shown you why you should format SSD and how to do it in a way that provides maximum security. That said, always choose a method or tool that is easy to use, offers a clear preview and options that can understand. That said, where the Qiling Partition Master comes into the picture. The software makes disk management a breeze, format partitions to any file system you want, and manage disks and other recovery tools.
Related Articles
- Format FS=NTFS Diskpart Has Encountered an Error
- [Solved] How to Fix 'Format FS=NTFS Take So Long'
- Should You Or Should You Not Defrag SSD (Windows 11 Support)
- Disk Read Only Fix: How to Change Drive from Read Only to Read Write (5 Ways)