Disk Read Only Fix: How to Change Drive from Read Only to Read Write (5 Ways)
Read-only is a file system permission that only allows a user to read or copy stored data, but not write new information or edit the data. A file, folder, or an entire disk may be set as read-only to prevent accidentally changing the file's contents. A read-only object may also be referred to as write-protected.
On this page, we'll focus on the disk read-only fix. To change a hard drive from ready only, i.e., to make a hard drive not read-only, the troubleshooting methods are quite the same as that of removing write protection from a hard drive, USB flash drive, pen drive or SD card.
- 1. Clear read-only with Diskpart
- 2. Remove read-only with software
- 3. Change read-only permission in Property
- 4. Fix disk read-only in Registry
- 5. Format read-only drive to a recognized file system
Drive Is Read Only
"I'm trying to figure out why my D drive is read-only after updating to Windows 10. It is a separate hard drive and not a partition of another hard drive. I can open everything but just can't modify them."
The hard drive coming with a read-only status suggests that you can't change what is on it. i.e. once the data is written on it, you can read it but can't do any other operation on it. This happens to HDD a lot, and it's also commonly seen on removable disks like SD memory card, and USB flash drive.
In conclusion, if data is truly read-only, you can read it with a device, but you can't modify, erase, append to, concatenate, copy, or move it. The main purpose of read-only is to control how you use the data.
Method 1. Manually Remove Read-only with DiskPart CMD
Devices and media are often characterized as read-only mode, which actually can be changed to read-write by the user for further usage. When a drive has become locked in a read-only state, try to fix the read-only error using the Diskpart cmd with the following simple instruction.
Step 1. Click on your "Start Menu", type cmd in the search bar, then hit "Enter".
Step 2. Type command diskpart and hit "Enter". A new command line window will open.
Step 3. Type list disk and hit "Enter". (make sure your devices has been listed out, for example, it is listed as disk 0)
Step 4. Type the command select disk 0 and hit "Enter".
Step 5. Type attributes disk clear readonly and hit "Enter".
Now you've removed the read-only attribute from the storage devices. Type exit and hit "Enter" to leave the DiskPart utility.
cmd
command diskpart
list disk
select disk 0
attributes disk clear readonly
exit
Method 2. Automatically Clear Read-only with Third-party Write Protection Removal Software
If you don't consider yourself a pro-computer user and you're not familiar with command-lines, don't worry. There are graphical-based solutions to help you remove write-protection from your hard drives, USB drives, and even SD cards.
Qiling CleanGenius is one of these tools that helps you fix aforementioned issues on your drives without knowing a thing about command-line.
Here's an easy-to-follow guide on how to use this tool to get your issues sorted:
Step 1: DOWNLOAD and install Qiling CleanGenius (free) on your computer.
Step 2: Run Qiling CleanGenius on your PC, select Optimization and choose the Write Protection mode.
Step 3: Select the device that is write-protected and click Disable to remove the protection.
Method 3. Change the Read-only Permission in Windows 10/8/7
Chances are that your device or specific file/folder permission has changed to read-only with the write permission, for example, after doing a Windows upgrade or update. To solve this kind of problem, you can go to the Windows Property settings to get both the read & write permission.
Step 1. Go to My Computer (in Windows 7)/This PC (in Windows 10).
Step 2. Right-click on the drive that is currently read-only and then click Properties.
Step 3. Under the Security tab, tick the option of Read and Write in the Allow column. Click Apply.
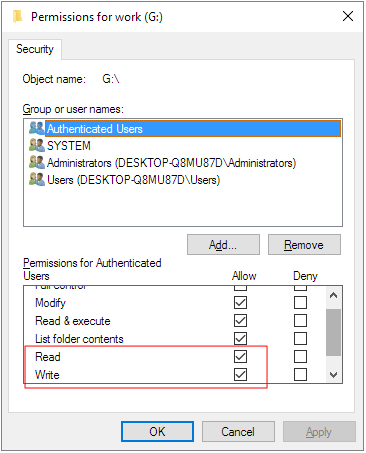
Method 4. Change Hard Drive Read-only Status in Registry Editor
Windows Registry for disk read-only fix is the most advanced method, and it's also the most sophisticated. Therefore, we only suggest experienced users try this way. Backup is important before making any change in the Registry.
*Editing Windows Registry indeed helps remove write protection and read-only from your storage device. However, we found that it's usually effective on earlier Windows operating systems, including Windows XP and Windows Vista.
Step 1. Connect your pen drive to your computer.
Step 2. Press Windows + R keys and bring up the Run box. Type "regedit" in the empty box and hit Enter.
Step 3. Hit "HKEY_LOCAL_MACHINE" to expand "System".
Step 4. Find the "Current Control Set" in the "System" list to click "Control".
Step 5. Check whether there is a key named "Storage Device Policies" to change the digit in the "DWORD value" box into "0" and press "OK" to save the change.

Note: if you cannot find the key named "Storage Device Policies", you are supposed to create one: right-click "Control" to create a new key and name it as "Storage Device Policies"=> right-click this new key to open "DWORD Value" and name it as "write protect"=> Double click it to change the number.
Method 5. Format Read-only Disk to a Recognized File System
Many storage devices such as USB hard drives, pen drive, floppy disk, SD card, and external hard disks are preformatted with a certain file system, which may not be compatible with a Windows computer or a Mac, so you can only read it other than writing new data on it. So in this case, you can fix such read-only problem on a disk by converting the incompatible file system to a recognized file system by Windows, Steam, or a certain device.
Here, you can download Qiling Partition Master, a reliable free partition manager, to reformat the disk to the desired file system like NTFS, FAT16/32, EXT2/3/4 and so on. (Back up the important information on your disk before doing the format, because formatting a disk will erase all data on it.)
Step 1. Launch Qiling Partition Master, click the partition on your external hard drive/USB/SD card which you want to format and choose the "Format" option.

Step 2. Assign a new partition label, file system (NTFS/FAT32/EXT2/EXT3/EXT4/exFAT), and cluster size to the selected partition, then click "Proceed".

Step 3. In the Warning window, click "OK" to start formatting your external hard drive/USB/SD card.
Smaller cluster size makes less wasting of disk space. The smaller cluster size is, the bigger file allocation table (FAT) will be. The bigger the FAT is, the slower the operating system works with the disk.
Related Articles
- How to Troubleshoot Critical Process Died Error in Windows 10/8/7 (10 Solutions)
- USB Partition Tool/Manager: Partition USB or Create Portable USB Drive
- Locate, Remove and Delete Large Files in Windows
- How to Move Partition in Windows 11/10/8/7? [New]