Locate, Remove and Delete Large Files in Windows
| Workable Solutions | Step-by-step Troubleshooting |
|---|---|
| Fix 1. Automated- Qiling CleanGenius | Step 1. Download and install Qiling Partition Master Suite for free and launch it on your Windows PC...Full steps |
| Fix 2. Manual- Windows Storage Settings |
# 1. Locate and Find Large Files...Full steps # 2. Check and Remove Useless Large Files...Full steps # 3. Clean Up Useless Files...Full steps |
How Do I Delete Large Files in Windows 10/8/7
Question: How do I find and delete large files on my PC in Windows 10?
How many of you have ever met this problem? Do you know that when the system disk gets full of large files or useless data, computers installed with Windows 10, 8, or 7 will work slower and slower?
An efficient way to resolve this issue is to find, remove and delete useless large files that are taking space on your PC and slowing down your system performance.
If your PC is full of useless large files, how to locate and delete those files? To manually check files one by one on the system disk or find a smart way to clean up all useless large files at one time?
Here, in this article, you'll find two ways that are available to help and resolve this issue. Check out and follow the most efficient way to improve your computer performance and free up disk space with ease.
IMPORTANT: Back up your valuable files from the target drive to another secure location or external storage device in advance. No matter which method you choose to delete large files on your PC, be careful, and make sure that you don't delete or remove a wrong file.
Read Also:
If you followed methods on this page and deleted wrong files, don't worry. Follow to bring them back from recycle bin and your device:
How to Recover Deleted Files from Recycle Bin?
Are you looking for a way to perform Recycle Bin recovery? Follow to learn how to recover deleted files from the Recycle Bin immediately.
Automated: Find, Locate and Delete Large Files in Windows 10/8/7
If you prefer a simple but efficient way to scan and find all large files on your system partition or non-system hard drive in Windows 10, 8, or 7, you need professional and reliable file cleaner software for help.
Qiling software enables you to find and clean up all useless large files on your hard drive automatically at one time. With it, you can effortlessly find, locate and remove large files in Windows PCs in simple steps. Download and apply this automated software to improve your computer performance with ease now.
How to find and clean up large files
Step 1. DOWNLOAD and install Qiling Partition Master Suite for free and launch it on your Windows PC.
On the suite, hover your mouse on "PC Cleaner", click the Download icon to install and launch Qiling CleanGenius.
Step 2. On Qiling CleanGenius, select "Cleanup" on the main screen, and click "Scan" to start scanning.
Step 3. When the scanning process completes, select useless large files and click "Clean" to clean large files.
Step 4. When Qiling CleanGenius completes cleaning the files you choose, click "Done" to finish the process.
When you finish the process, congratulations. You've successfully cleaned up all useless large files. Besides cleaning up large files, you can also continue using Qiling Tool M to remove junk files and optimize system disk performance in Windows PC.
Manual: Locate and Remove Large Files in Windows Storage Settings
Another method that you can try is to manually locate and remove large files on your PC by using Windows Storage Settings. To do so, you should first follow the guidelines below to find and locate the useless large files on your PC and then manually delete them one by one.
# 1. Use Windows Storage Settings to Locate and Find Large Files on PC
Step 1. Open Windows Storage Settings by typing storage in the Search bar and select "Storage" to open it.

Step 2. Open local drive, especially the system C: drive, to check out what is taking the most storage space on your C drive.

Step 3. Select an item that seems taking big space on your C drive and click to check the detailed files.
For example Temporary files, Documents. Open to check the details, and confirm which one is taking the most spaces on your computer.

# 2. Check and Remove Useless Large Files from PC
Continued with steps in # 1, you can now check each item and find out all useless large files on your PC and remove them immediately.
Step 1. Open "Apps & games" and uninstall games that you don't like but are taking huge spaces on your PC.
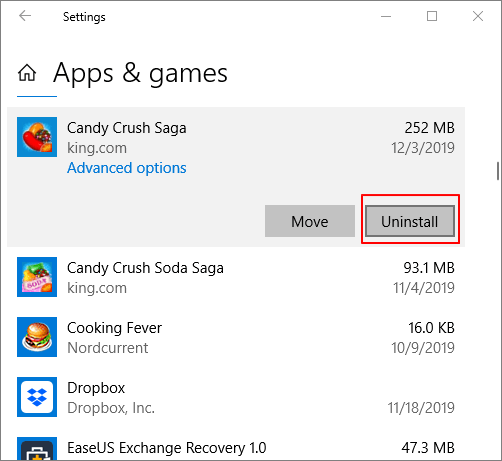
Step 2. Open "Documents", click "View documents" to check and delete useless large files from there.
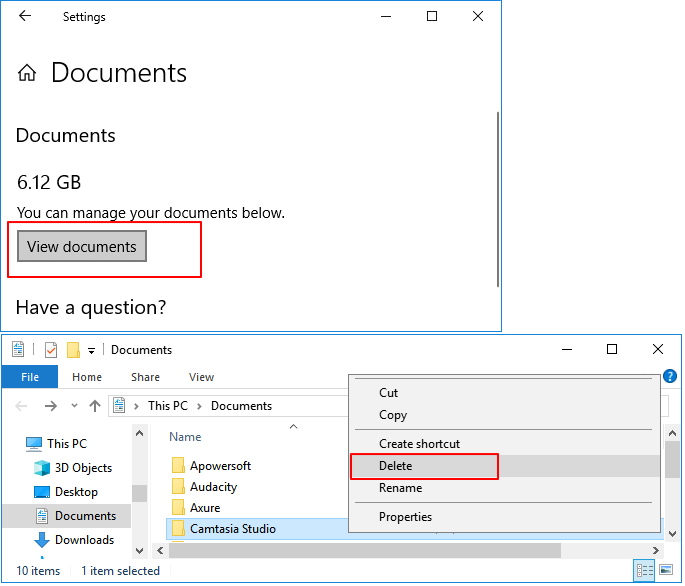
Step 3. Open "Temporary files", check and select the useless large temporary files on your computer, delete them by clicking the "Remove files" button.
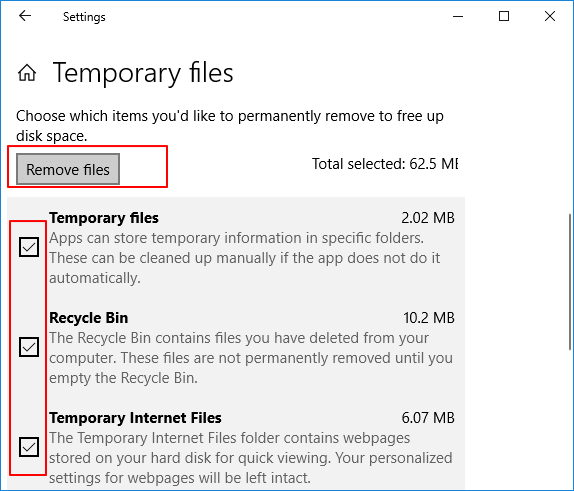
# 3. Use Windows Sense to Clean Up Useless Files Automatically
If you need an automatic file cleanup method, Windows Sense in Windows Storage Settings may help. You can enable it and set it to automatically delete temporary files that are taking up space on your PC.
Note: This feature is only available in Windows 10 1809 and later new versions. Old Windows 10 and Windows 8/7 users may go back to the former methods for help.
Step 1. Go to Windows Storage Settings, switch to turn on Storage sense.
Step 2. Click "Change how we free up space automatically" to finish the following settings:
Storage sense - select the desired frequency to let Windows Sence run automatically on your PC to clean up disk space.
Temporary Files - Check "Delete temporary files that my apps aren't using", select the days that you prefer to let the recycle bin keep your deleted files and how long you would like to keep the downloaded files in the Downloads folder.
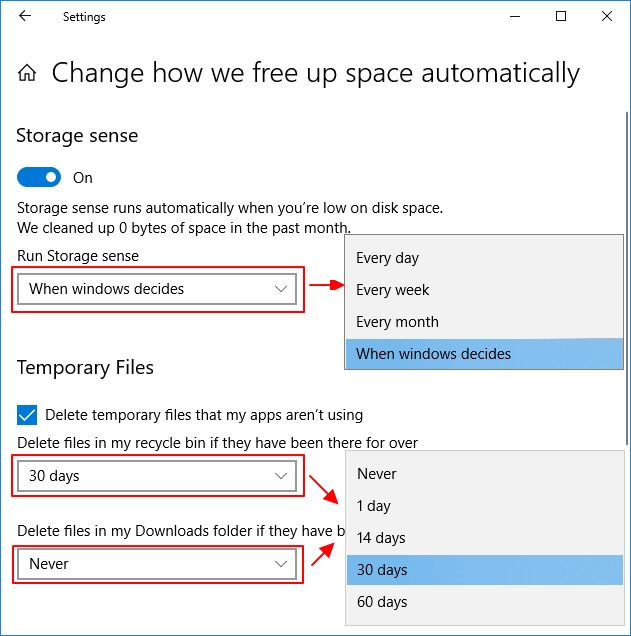
Note: If you don't want Windows sense to automatically delete your files in the recycle bin or downloaded files, set "Never" below each column to protect your files.
Conclusion
When your computer boots up slow, Windows gets easy to freeze or C: drive shows low disk space, a high possibility is that your computer space is occupied by useless large files. The solutions are now available here to help.
If you have more questions on how to improve computer performance or speed up PC, check the following answers:
1. How do I search for or find large files?
Windows Settings > Storage > Click each drive is a good way to find large files on your PC.
2. What can I do when C drive is out of space?
When your C drive warns you it is out of space, you can first try the above methods to delete large useless files that are taking space on your system partition.
Another solution is to add space to the C drive, extending the system partition with more free space. To do so, you can use Disk Management or third-party partition management FREE software - Qiling Partition Master for help.
3. How do I speed up PC, improve computer performance?
When a computer performance slows down or freezes up, you should first check if the C drive is out of space. If yes, find ways to extend C drive, clean up useless big files first. Next, check the computer startup settings. Disable undesired programs from the startup. Next, you can consider transferring installed programs to another hard drive.
Or you can replace the old hard drive with a bigger new HDD or SSD, which is the most efficient way to improve your computer speed. Also, upgrade installed programs to a compatible version with your current Windows OS is also a practical tryout.
Related Articles
- Windows 11 System Migration Software: Free/Paid Software to Move OS to SSD
- How Do I Partition SSD on Windows 11? 5 Things You Need to Know
- 3DS SD Card Format | How to Reformat 3Ds SD Card
- How to Convert a Dynamic Disk to Basic Windows Server