How to Improve SSD Performance in Windows 11 [Step-by-Step]
| Workable Solutions | Step-by-step Troubleshooting |
|---|---|
| #1. Disable Startup Apps with Task Manager | Step 1. First, you can press Ctrl+Alt+Delete to get a screen with several options; Step 2. Left-click on the Task Manager...Full steps |
| #2. Run the Latest Windows Update | Step 1. First, you need to open your computer's Start menu, either by pressing the Windows key or by manually clicking...Full steps |
| #3. Turn on Fast Startup with Control Panel | Step 1. To turn on Fast Startup from Control Panel, you will first need to open the Start Menu by using the same methods...Full steps |
| #4. Increase C Drive Space with Qiling Partition Master | Option 1. Extend System C drive with unallocated space; Option 2. Extend System C drive without unallocated space...Full steps |
| #5. Update Graphics Drivers | Step 1. First, you need to open the Quick Start Menu on your device. The simplest way to do this is by pressing...Full steps |
| #6. Remove Unnecessary Files and Programs | Removing unnecessary files or obsolete programs...Full steps |
Does Windows 11 Slow Down SSD?
Newer operating systems are generally more optimized than older ones. So, how is it then that people keep reporting that their new Windows 11 installations slow down their SSD, asking us questions like "How can I improve SSD performance?" This guide will show you how to prevent this and improve SSD performance on Windows 11.
How to Improve SSD Performance on Windows 11
When people ask us the essential question: "What can I do to improve SSD performance?" we always tell them the same thing.
The list of things you can do is quite long, but the important question is: What should you do?
You can take several routes to speed up your SSD drive if it's not perfectly optimized for Windows 11, some of which may be more effective than others depending on the situation. We have thus compiled a step-by-step guide detailing some of the most effective ways to speed up your SSD drive.
#1. Disable Startup Apps from Task Manager
The first and the most important thing you can do to improve SSD performance on Windows 11 is to disable unnecessary Startup Apps by using your Task Manager.
Startup apps are programs that automatically run each time you turn on your device, therefore consuming a portion of its resources and slowing it down. This is particularly visible with Windows 11, as this new operating system isn't fully optimized and can even be buggy at times.
There are two simple ways to run the Task Manager on your Windows 11 device.
Step 1. First, you can press Ctrl+Alt+Delete to get a screen with several options.
Step 2. Left-click on the Task Manager button.
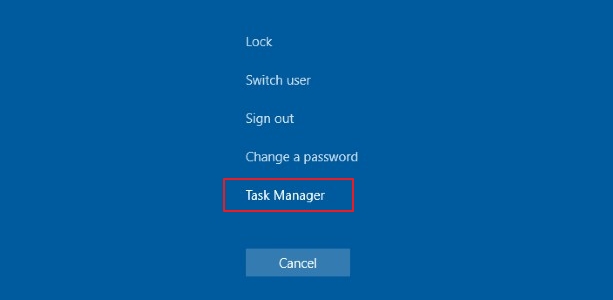
As you can see, the bottom option is the task manager. The window that you will get upon clicking on it will look like this:

You can also get this same window through the Run command on your device. Press Windows + R on your keyboard, then type taskmgr in the textbox. Press OK or Enter, and you will get these same results.
Step 3. Once you have opened the task manager, go to the startup page as shown in the next image. Once there, choose an app by right-clicking on it, then, if it is enabled, check the disable button. The app will no longer run on startup, therefore reducing the strain on your SSD.
#2. Run the Latest Windows Update
Another common reason behind slow SSD is the outdated operating system. As a result, you can often improve SSD performance on Windows 11 by simply running the Windows Update system.
Microsoft continuously releases patches that improve the system optimization and resolve known bugs, therefore helping your Windows 11 run better and better as time goes on.
To run the latest Windows Update, you need to follow a few steps.
Step 1. First, you need to open your computer's Start menu, either by pressing the Windows key or by manually clicking on it on the screen.
Step 2. Then, you should navigate to the Settings tab and select the Windows Update option as shown in the image.
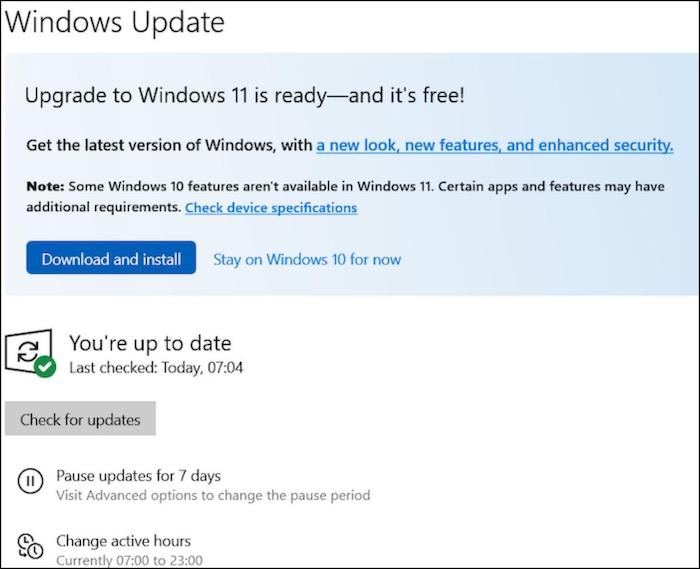
If your computer's operating system isn't up to date, any available updates will show here. Then, you can choose to install them immediately or on the next startup. Either way, you are likely going to need to reboot your device to get them.
#3. Turn on Fast Startup from Control Panel
Another common way to improve SSD performance on Windows 11 is to turn on Fast Startup in the device's Control Panel.
Fast Startup is an optional feature that sacrifices some of the convenience to gain performance in return, speeding up your SSD and making your user experience quite a bit smoother.
Step 1. To turn on Fast Startup from Control Panel, you will first need to open the Start Menu by using the same methods as in the previous example.
Step 2. Then, find the Control Panel icon in the menu and left-click it.
Step 3. Click on the System and Security button.
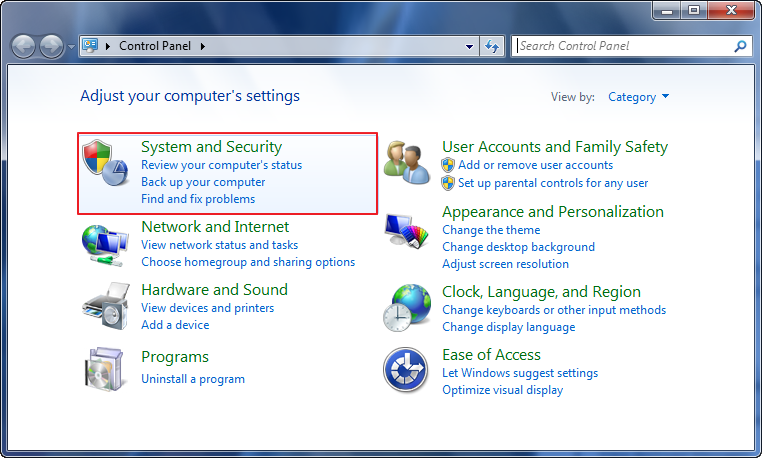
Step 4. This will give you several options, all of which deal with various aspects of your operating system. Right now, you are interested in the Power Options. Left-click on the said button.
Step 5. Out of the following options that will pop up on your screen, you need to choose what will the Power Button do. You can find the option in the list on the left of the screen.
Step 6. Clicking on the option will give you yet another window to deal with power plans for your PC. These can be optimized for either appearance or performance, or in the case of laptop computers, energy-saving.
Step 7. Now, the fast startup option might be greyed out and thus unavailable to you by default. Luckily, it is pretty easy to get around this: all you need to do is click on the "Change settings that are currently unavailable" button.
Step 8. Finally, the Turn on fast startup (recommended) will be displayed in the shutdown settings. Enable the checkbox, then click the Save changes button. You will feel a noticeable difference in your next startup.
#4. Increase C Drive Space with Qiling Partition Master
Quite a few people are looking for a way to improve SSD performance on Windows 11 without having to deal with complicated Windows features. As a result, software developers have created an app called Qiling Partition Master.
By default, this app allows you to manipulate your partitions so that your C drive, the one your Windows 11 operating system is installed on, gets more space, which often results in increased performance.
Option 1. Extend System C drive with unallocated space
- 1. Click on the System C: drive and select "Resize/Move".
- 2. Drag the system partition end into the unallocated space so to add it to the C: drive. And click "Proceed" to execute the operations and extend the C drive.
Option 2. Extend System C drive without unallocated space
- 1. Click a big partition with enough free space on the system disk, select "Resize/Move".
- 2. Drag the end of big partition into itselt for shrink it. Click "Proceed".
- 3. Click System C drive, select "Resize/Move".
- 4. Drag the end of System C drive into the unallocated space. Click "Proceed" to save the changes and extend the C drive.
However, improving the speed of your SSD is far from being the only purpose of this powerful software. Indeed, you can use this program for a majority of other things, such as:
- Resize/Move Partitions
- Merge Two SSD Drives
- Create/Format/Delete Partitions
- Copy Disk/Partition
- Migrate OS to SSD
#5. Update Graphics Drivers
One more thing you can do to improve SSD performance on Windows 11 that is often overlooked is to update the graphics drivers of your device.
The process is fairly simple and can result in a significant performance improvement.
Step 1. First, you need to open the Quick Start Menu on your device. The simplest way to do this is by pressing the Windows + X keys.
Step 2. Once you have done that, select and left-click the Device Manager option. The screen you will now see will look something like this:
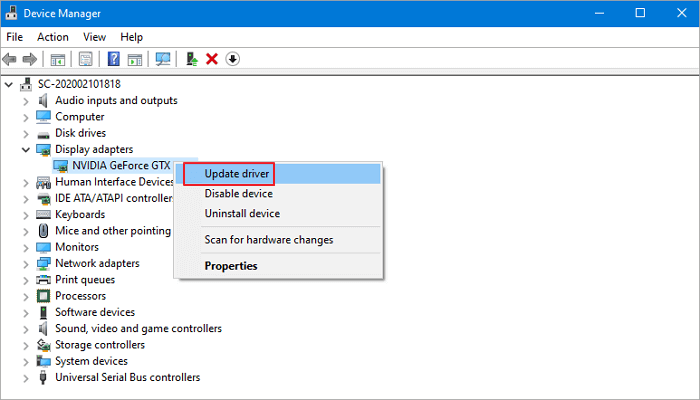
Step 3. Right-click the Display Adapters option from the drop-down menu to be offered the Update driver option. Once you have done so, you need to check the search for drivers automatically box.
Once this is complete, your device will update its graphics drivers.
#6. Remove Unnecessary Files and Programs
Finally, perhaps the simplest way to improve SSD performance on Windows 11 is by simply freeing up space on the drive or its partitions. You can do this by simply removing the files and programs that you no longer need.
Removing unnecessary files:
Removing unnecessary files in Windows 11 is a very simple task.
Step 1. First, you need to select the file or a group of files that you wish to delete.
Step 2. Then, right-click on those files to get a menu that will contain a bin icon. Click on that icon to move the file to the Recycle Bin.
Step 3. The next thing you want to do is to open the Recycle Bin. You can usually find it on your desktop. If not, look for it in the Start Menu.
Step 4. Click on the Empty Recycle Bin button, confirm the deletion if you get a prompt, and you are done. Your files are now removed from the computer.
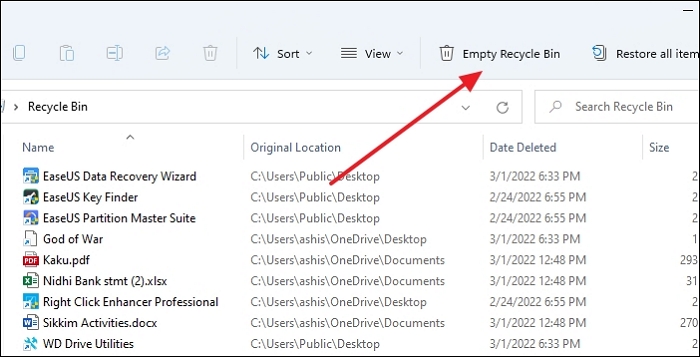
Removing unnecessary or obsolete programs:
This can be a little more complicated than simply removing a file and is usually done through the Start Menu.
Step 1. First, press the Windows key or left-click the Start Menu to get a list of apps on your computer.
Step 2. Then, right-click the app that you want to be removed.
Step 3. You will see a drop-down menu with the Uninstall option listed at the bottom. Left-click that option.

Your Windows 11 will now ask you for confirmation. Press the Uninstall button on the prompt once again, and your app will soon be uninstalled, freeing up space and speeding up your SSD.
Conclusion
As Windows 11 keeps getting balance updates and becomes more and more popular with the average user, so does its SSD performance improve.
However, that doesn't mean that you cannot do quite a few things to speed up that process while also keeping your device's health at the optimal level.
This guide contains several options on how to improve SSD performance on Windows 11 and a recommendation for an automated piece of software that we believe will be of great help to less experienced users.
Related Articles
- Delete Partition with Windows Partition Delete Tool & Free Partition Manager
- Resize Dynamic Disk to Extend or Shrink Dynamic Disk
- The Local Device Name Is Already in Use
- How to Clone Hard Drive to Samsung SSD | Get Your Answer