How to Fix DiskPart Virtual Disk Service Errors in 2022
What Is DiskPart Virtual Disk Service Error
According to Microsoft, Virtual Disk Service is a Microsoft Windows service that performs query and configuration operations at the request of end users, scripts, and applications. It enables users to manage disk hard drives, volumes, etc., by running the DiskPart command prompt.
Sometimes, you will receive a DiskPart virtual disk service error while running DiskPart command to manage your disk partition, including format disk to FAT32, clean a disk, delete partitions, convert MBR disk to GPT disk or vice versa, etc.
Accordingly, the fixes toward different errors on DiskPart may differ. On this page, we list the typical Virtual Disk Service errors along with the solutions.
Common DiskPart Virtual Disk Service Errors and Solutions
Check the exact error that you are having and refer to the right solution to get rid of it from your computer immediately.
8 Common DiskPart Virtual Disk Service Errors and Fixes:
- # Error 1: Clean is not allowed on the disk containing the current boot, system, pagefile, crashdump or hibernation volume
- # Error 2: The specified disk is not convertible. CDROMs and DVDs are examples of disks that are not convertible
- # Error 3: Delete is not allowed on the current boot, system, pagefile, crashdump or hibernation volume
- # Error 4: There is no media in the device
- # Error 5: The volume size is too big
- # Error 6: There is not enough usable space for this operation
- # Error 7: The service failed to initialize
- # Error 8: The media is write protected
You Must-Have Tool
The best way to deal with Diskpart Virtual Disk Service errors is to try a powerful third-party disk management tool. Qiling partition tool, which wins the praise of numerous users, is a wonderful choice. It perfectly resolves each error on your computer within a few simple clicks.
Download it, and let's see how it works to help.
Error 1: Clean is not allowed on the disk containing the current boot, system, pagefile, crashdump or hibernation volume
Applies to:
Virtual Disk Service error:
Clean is not allowed on the disk containing the current boot, system, pagefile, crashdump or hibernation volume.
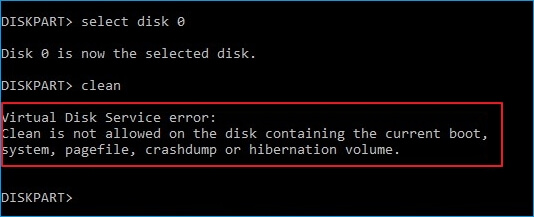
This error usually comes when you run DiskPart clean command on a system disk. If you tend to clean up the old system disk or a running system disk to reinstall the Windows OS, you'll need to create a bootable disk using Qiling Partition Master.
The Delete All feature in Qiling Partition Master works the same as the clean command, which deletes all partitions that you may apply for help.
Tutorial: Two Options to Fix Virtual Disk Error - Clean is not allowed
#1. Clean Up OS Disk - Delete all partitions with OS:
Step 1. Prepare a disc or drive. To create a bootable disk of Qiling Partition Master, you should prepare a storage media, like a USB drive, flash drive, or a CD/DVD disc. Correctly connect the drive to your computer. Then, launch Qiling Partition Master, go to the "Create bootable media" feature on the tools page. Click on it.

Step 2. You can choose the USB or CD/DVD when the drive is available. However, if you do not have a storage device at hand, you can also save the ISO file to a local drive, and later burn it to a storage media. Once made the option, click "Proceed".

Step 3. Connect the WinPE bootable disk to the computer. Restart your computer and press F2/Del at the same time to enter BIOS. Set to boot the PC from "Removable Devices" (bootable USB disk) or "CD-ROM Drive" (bootable CD/DVD) beyond Hard Drive. Press "F10" to save and exit.
Step 4. Install and launch Qiling Partition Master. And Choose "Wipe Data".

Step 5. Select the HDD or SSD which you want to wipe. Set the number of times to wipe data. You can set to 10 at most. Then, click "Proceed".

Step 6.Check the message. A message tells you that the computer would restart after the disk erase is recommended.
#2. Clean up and delete all existing partitions on the data disk:
Launch Qiling Partition Master > Right-click on the target disk and select "Delete All" > Click "Yes".
Error 2: The specified disk is not convertible. CDROMs and DVDs are examples of disks that are not convertible
Applies to:
Virtual Disk Service error:
The specified disk is not convertible. CDROMs and DVDs are examples of disks that are not convertible.

When you type list disk > select disk * > convert GPT or convert MBRbut received an error message, telling that you are having a virtual disk service error on the current disk, the reason is that you have partitions existing on the drive.
So how to fix this error? You have two ways out:
Two Fixes for Virtual Disk Service Error - Specified Disk Is Not Convertible
#1. Directly Convert Disk to MBR or GPT using Qiling Partition Master
Qiling Partition Master is an excellent DiskPart alternative tool that enables you to convert a disk to MBR or GPT without deleting partitions. No data loss issue will occur.
Follow the steps below to fix the virtual disk service error - the specified disk is not a convertible error on your own:
- Convert MBR to GPT:
Step 1. Download and launch Qiling Partition Master on your Windows computer.
Step 2. Choose the MBR disk that you want to convert, click "More..." and choose "MBR -> GPT".

- Convert GPT to MBR:
Click target GPT disk on Qiling Partition Master > Select "More..." > Click "GPT -> MBR".
#2. Clean and Convert Disk to MBR/GPT using DiskPart Command
It requires deleting partitions before converting drive to GPT or MBR using the DiskPart conversion command. Therefore, if you have important data saved on the target disk, back up data to an external hard drive first.
Here are the steps:
Step 1. Open DiskPart by typing cmd in the Search bar, right-click Command Prompt and select "Run as Administrator".
Then type diskpart and hit Enter.
Step 2. Type the following commands and hit Enter each time:
- list disk
- select disk * (replace * with the target disk number)
- clean
- convert gptor convert mbr
- exit
Error 3: Delete is not allowed on the current boot, system, pagefile, crashdump or hibernation volume
Applies to:
Virtual Disk Service error:
Delete is not allowed on the current boot, system, pagefile, crashdump, or hibernation volume.

Note that this error often occurs when you set command in DiskPart to order Windows to delete the boot partition or system partition on its own. If you input the wrong volume number, retry to delete partitions again with the right volume number.
If your goal is to delete the OS partition or boot partition, try the below tutorial.
Fix: Delete Boot/System Volume via Qiling Partition Master Bootable Disk
Qiling Partition Master offers a safe way to help you delete the OS partition or the boot drive from its bootable disk.
- 1) You need first create an Qiling Partition Master WinPE bootable disk.
- 2) Next, boot PC from Qiling Partition software from the bootable disk.
- 3) Enter Qiling Partition Master main window, right-click on the system or boot partition and choose "Delete" and click "Yes".
Error 4: There is no media in the device
Applies to:
Virtual Disk Service error:
There is no media in the device.

When you run DiskPart to perform some operations on your target disk but receive virtual disk service error: there is no media in the device, it means that DiskPart could not find specified media. In other words, it could not load nor access the device.
2 Fixes for Virtual Disk Service Error - There Is No Media in The Device
#1. Change USB port to reconnect an external storage device or reinstall an HDD/SSD disk
#2. Update No Media Device Drive Driver:
Step 1. Right-click "This PC" and choose "Manage" > "Device Manager".
Step 2. Expand "Disk Drives", then right-click your problematic device that shows no media and select "Update Driver".
Step 3. In the new window, choose "Search automatically for updated driver software".
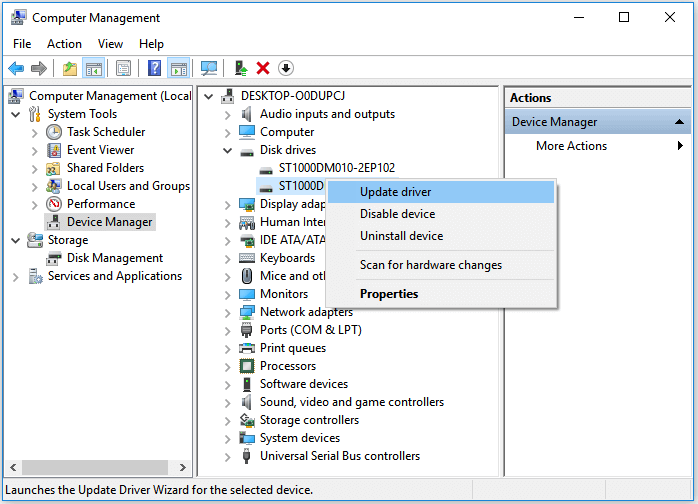
You may also refer to: There Is No Media in The (Specified) Device for further fixes.
Error 5: The volume size is too big
Applies to:
Virtual Disk Service error:
The volume size is too big.
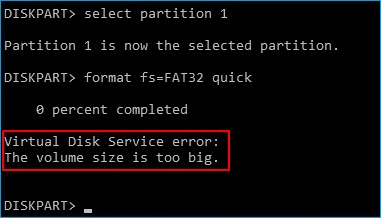
This error often occurs when you tend to format a large partition or a USB/external hard drive to the FAT32 file system using DiskPart utility. Due to the limit of the FAT32 file system, Windows doesn't allow you to format a device larger than 32GB into FAT32. To fix this error, you have two options, as listed below.
2 Methods to Fix Virtual Disk Service Error - The Volume Size Is Too Big
#1. Using Third-Party Formatting Tool to Format Large Device to FAT32
If you tend to use a large device as a FAT32 removable drive, professional formatting tool - Qiling Partition Master is your best shot. It breaks the limit of FAT32, enabling users to set large storage devices (more than 32GB) to FAT32 via its Format feature:
- Click the external drive or USB you intend to format and choose "Format".
- Set the Partition label, File system (NTFS/FAT32/EXT2/EXT3/EXT4/exFAT), and Cluster size, then click "Proceed".
- Click "OK" to format the hard drive partition.
#2. Format Device to Other File Systems
The other fix that you can try is to change the file system, formatting your hard drive or external USB to other Windows supported format - NTFS (for internal HDD/SSD partition) or exFAT (for external hard drive):
Step 1.Right-click "This PC" and choose "Manage".Then go to "Disk Management".
Step 2.Right-click the target hard drive partition and choose "Format".

Step 3.Set the volume label, file system, and click "OK" to start formatting the drive.
Error 6: There is not enough usable space for this operation
Applies to:
Virtual Disk Service error:
There is not enough usable space for this operation.

This error often occurs when there is no unused free space or not enough unallocated space available on a hard disk for some specific operations, such as to extend a partition or to create a primary partition using DiskPart utility.
Two Fixes:
- 1]. Shrink Partition to leave unallocated space
- 2]. Extend Partition with or without unallocated space
Error 7: The service failed to initialize
Applies to:
Virtual Disk Service error:
The service failed to initialize.
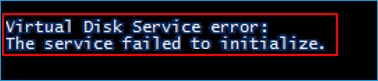
Normally, the Virtual Disk Service starts automatically on Windows PC. However, it may not start sometimes or failed to initialize.
Two Fixes:
1]. Open DiskPart utility > Type net start vdsand hit Enter.
2]. Manually restart Virtual Disk Service: Type services in the Search box and hit Enter > Right-click or double-click "Virtual Disk" service > Select "Start".
This will change the Virtual Disk service startup type from Manual to Automatic, then restart Windows.

Error 8: The media is write protected.
Applies to:
Virtual Disk Service error:
The media is write protected.
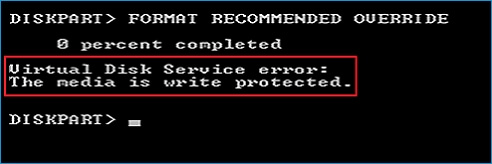
This error often occurs when a storage device is encrypted or locked due to some manual operation or device error. And the fixes toward this issue are multiple.
Full Fixes:
5 Ways toRemove Write Protection from USB, SD, internal/external hard drive in Windows 10/8/7.
Conclusion
These are multiple solutions that can fix the typical Virtual Disk Service errors that you might encounter while manage disk partitions using Diskpart.
As we addressed, the methods to fix each error are different. You need to confirm the exact problem you are having in DiskPart to decide which method to apply. We collected the most possible ways to help you out and hope they are helpful!
If the problem that you are having is not included on this page, use the Search option at the top right corner on our homepage: https://www.idiskhome.com for help.
Related Articles
- How to Format USB Flash Drive to FAT32 (Applies to 32GB/64GB/128GB...)
- Can I Upgrade Windows 8.1/8 to Windows 11? 2022 Step-By-Step Guide
- How to Disable Low Disk Space Warning in Windows 11/10
- Two Easy Ways to Wipe Data from Hard Drive in Windows 11/10