How to Fixed There Is No media in The (Specified) Device Issue
Overview of "There is no media in the (specified) device"
The error messages "There is no media in the device" and "There is no media in the specified device" indicate the same issue, which occurs when trying to format a USB flash drive using HP USB Disk Storage Format Tool or using the diskpart command to clean a USB device.
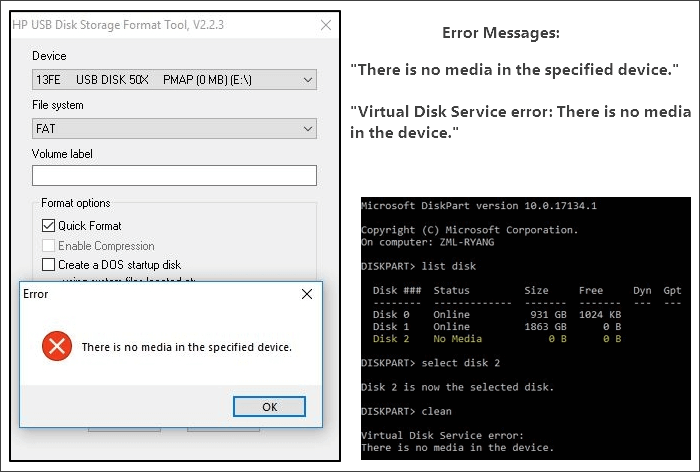
Symptoms
When you encounter one of the two errors, you will see the following symptoms: The system will crash or freeze, and a blue screen of death (BSOD) may appear. This can be caused by a software or hardware issue, and the exact cause can be difficult to determine.
- The error message "Please insert a disk into removable disk" is displayed when trying to open a removable disk, indicating that the computer is unable to find a disk to access. This suggests that the disk drive is empty or there is no disk inserted.
- If you check the device's properties, the USB flash drive will display 0 bytes used and 0 bytes available.
- The USB drive status is "No Media" in Disk Management
- You can't format the USB drive
Causes
A USB device may show up as "no media" due to various reasons, including a faulty or corrupted device driver, a problem with the USB port or cable, or the device itself being damaged or not properly formatted.
- MBR (Master Boot Record) corruption
- I/O device error
- Physical damage on the device/the USB is failing or failed
The "There are no media in the device" error often appears when trying to format a USB drive or other devices using HP USB Disk Storage Format Tool, preventing users from doing so. This issue can be caused by various reasons and affects many users. Fortunately, reliable solutions are available to fix this problem without losing any data.
Fixes for "There is no media in the (specified) device"
Before sending your device for manual repair, there are several tips worth trying to fix your USB reports "Virtual Disk Service error: There is no media in the device" or "There is no media in the specified device".
- Notice:
- To troubleshoot a USB connection issue, check your USB connection by trying a different USB port, switching to the rear port instead of the front ones, or plugging the USB drive into another computer.
Method 1. Rescan Disks
Step 1. Right-click "This PC" and choose "Manage" > "Disk Management".
Step 2. Go to "Action" > "Rescan Disks".
Step 3. Restart your computer, check the drive status in Disk Management, and if it shows as normal, you can format your USB without the error.

Method 2. Update or Reinstall Device Driver
Step 1. Right-click "This PC" and choose "Manage" > "Device Manager".
Step 2. To update the driver for your USB flash drive, expand the "Disk Drives" section in Device Manager, right-click your USB flash drive, and select "Update Driver" from the context menu. This will initiate the driver update process, allowing you to install the latest drivers and ensure optimal functionality.
Step 3. In the new window, choose "Search automatically for updated driver software".
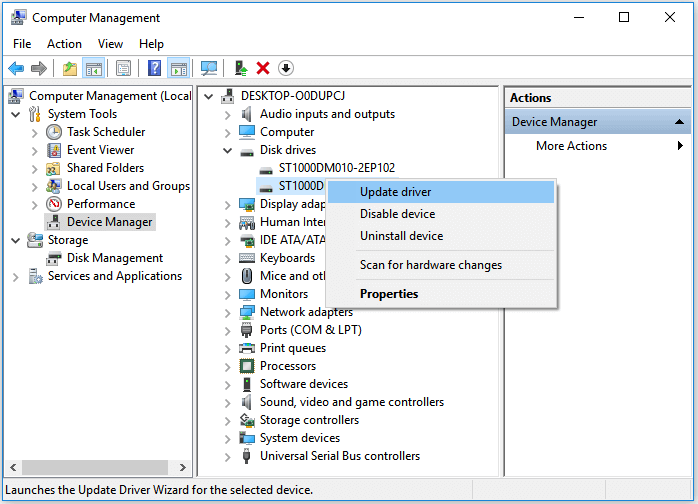
To reinstall your USB device driver, choose the "Uninstall device" option, restart your computer, and the driver will be reinstalled automatically. Alternatively, you can also select "Scan for hardware changes" under Device Manager to try reinstalling the driver.
Method 3. Rebuild MBR
The Master Boot Record (MBR) is the first sector of a hard drive or USB flash drive, and if it becomes corrupted, the device may not function properly, resulting in errors like "There is no media in the device". Fortunately, you can rebuild the MBR on your USB drive using third-party software, such as Qiling Partition Master, a free partition manager that can help you easily rebuild the Master Boot Record.
Method 4. Use USB Repair Tool
Many users have reported that they fixed the error "There is no media in the (specified) device" by using a USB repair tool, which can be found in various options, and choosing a secure and reliable one can help repair your USB flash drive.
Some manufacturers offer exclusive repair tools for their users, such as JetFlash Online Recovery for Transcend JetFlash USB drives. If your manufacturer doesn't have one, you can use other general-purpose USB repair tools that can fix USB flash drives regardless of their brand.
- Important
- If you repair your USB drive, it may delete some or all of your files, so it's a good idea to do a USB recovery after the repair process to ensure your important files are safe.
1. Your system will be up and running, and you can access all of your data and applications.
- The USB drive shows up normally in Disk Management, allowing you to use it without any issues.
- The USB drive is now shown as "RAW" or is recognized by Disk Management but remains inaccessible.
- Your USB status is "No Media" still.
If you're in the first situation, you've successfully fixed the error "there is no media in the device". If you're in the second situation, you still have two steps to go: recovering data and formatting the USB flash drive. If you're in the third situation, it's recommended to send your USB flash drive for manual repair, but if you're in the second situation, you can try to recover data and format the USB flash drive to make it usable again.
Recover Data from USB Drive before Fix the Problem
If you have important files on your USB drive, you can recover the data from the inaccessible device using disk data recovery software, such as Deep Data Recovery, to easily recover files from a RAW drive.
1. Connect your USB drive to the computer and open Deep Data Recovery.
Step 1. Select file types and click "Next" to start
Launch Deep Data Recovery software, select the desired file types, and click "Next" to initiate the recovery process.

Step 2. Choose the USB drive to scan
Launch Deep Data Recovery, select your USB drive where you lost important files, and click "Scan" to initiate the scanning process.

Step 3. Check and preview USB drive data
When scanning is complete, you can swiftly find a particular type of file using the Filter feature and the Search option.

Step 4. Restore flash drive data
After finding lost files on a USB drive, click "Recover" to restore them, and save the recovered files to a safe location on your PC, not back to the USB drive.
To format a USB flash drive in Windows, you can use File Explorer, Disk Management, or a third-party USB format tool. The easiest method is to right-click on the drive in File Explorer, select "Format," choose the desired file system, and follow the prompts to complete the formatting process. This method allows you to quickly and easily format your USB drive without needing to open a separate utility or navigate through complex menus.
Step 1. Open "File Explorer".
Step 2. Right-click your device and choose "Format".
Step 3. Assign a file system to your USB and click "Start".

The Bottom Line
If the fixes didn't work, your USB drive is likely damaged and needs to be repaired or replaced.
Related Articles
- Corrupted HTML File Recovery Solutions (Online & Offline)
- How Do I Fix Windows 10/11 EFI Partition Is RAW Error? [2 Ways]
- [Solved] USB Pen Drive Not Showing Data, Files, and Folders
- Fix 'Pictures Won't Load from SD Card' Error in 2022 (7+ Solutions)