Fix 'Pictures Won't Load from SD Card' Error in 2022 (7+ Solutions)
Many people have encountered the problem, and don't know why pictures won't load from SD card properly and how to troubleshoot SD card error of not loading the JPEG, JFIF, PNG, TIFF, GIF, BMP...image files as it should be. On this page, we'll discuss this issue and offer the complete fixes for you to follow and get rid of this issue on your own.
Complete Fixes for Pictures Won't Load from SD Card Error
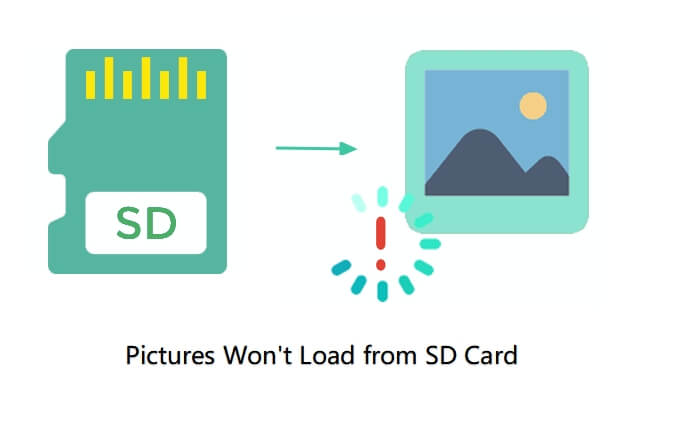
- Fix 1-1. Insert SD card in other device, another card reader, or USB port and see if you can view pictures.
- Fix 1-2. Recover files from SD card
- Fix 2. Check image file format compatibility
- Fix 3. Change SD card drive letter
- Fix 4. Uninstall disk driver
- Fix 5. Run CHKDSK and fix unreadable SD card
- Fix 6. Format SD card
- Fix 7. Run antivirus
My pictures won't load from my SD card, help
While inserting your phone's or camera's SD card into a computer, are you astonished by the failure of loading pictures from SD card on the computer?
If you cannot view or load your photos, pictures from your SD card on a camera, mobile phone, or even computer, your SD card may have encountered a problem. Mostly, it's the SD card that fails to load pictures or photos on your device. To fix the SD card won't load picture issue, you need first copy photos from the SD card to another secure location and then apply a practical method to fix the SD card.
Follow the tutorial guide here, you'll successfully fix picture won't load from SD card error and make the card viable for saving and loading pictures, files again:
Why Pictures Won't Load from SD Card
To find the right method for fixing pictures won't load from SD card error, you need to first figure out the causes of this issue. Here, we're going to list some factors that may cause pictures fail to load on SD card issue:
- 1. Bad connection between SD card and computer
- 2. Image file format incompatibility
- 3. Something goes wrong with your SD card (corrupted or unreadable)
- 4. Virus attack
- 5. SD card driver is outdated
- 6. No drive letter is assigned to the SD card
So how do I fix pictures won't load from SD card? Follow the tutorials as listed below, you'll successfully fix SD card fail to load or won't load picture issue with ease.
Part 1. Restore Pictures from SD Card That Won't Load Pictures
Don't worry if you cannot view pictures on your SD card from a mobile phone, a camera, or even a computer. In this case, do not hurry to fix the SD card. What matters the most is your pictures and files.
Qiling file recovery software - Data Recovery Wizard uses the most sophisticated algorithm that enables you to fully scan the problematic SD card and restore all pictures in only a few simple clicks.
This photo recovery software even supports restoring and repair corrupted pictures, for example, recover half-greyed photos, repair corrupted JEGP, etc., on all types of storage devices.
Now, connect your SD card correctly to your computer and use this software to recover your pictures first:
Step 1. Select file types and click "Next" to start.
- Download and install Deep Data Recovery on your Windows PC.
- Use the proper way to connect your SanDisk/Lexar/Transcend SD card to the computer.
- Open Qiling SD card recovery software. Select file types and click "Next" to start.

Step 2. Select the SD card to scan
- All connected drives will display here. Select your SD card and click "Scan".

Step 3. Check for scan results
- Wait for the scanning process to complete.
- Click "Filter" and specify one or several file types to show up, like Pictures, Word, Excel, PDF, Videos and so on.
- Click "Preview" to check if they are the wanted files.

Step 4. Recover SD card data
- Choose desired files and click "Recover".
- Choose a different location to save the recovered files instead of the original SD card.
Now Deep Data Recovery has rescued all the pictures on the SD card, you can feel free to follow the tutorials in the next part to fix SD card won't load picture error.
Part 2. Fix Pictures Won't Load from SD Card Error
To troubleshoot pictures that won't load from SD card or other removable storage devices, remove the SD card from your camera or mobile phone and connect it to your computer. Then, you can try the 7 fixes as listed here for help:
- #1. Check and Change SD Card Connection
- #2. Check Image File Format Compatibility
- #3. Change SD Card Drive Letter
- #4. Uninstall Disk Driver
- #5. Run CHKDSK to Fix Unreadable SD Card
- #6. Format SD Card
- #7. Run AntiVirus
Note that as some of the above-listed fixes may result in data loss issue, please make sure that you have followed Part 1 and restored all pictures from the SD card in advance.
Method 1. Check and Change SD Card Connection
The first way that you should try to fix SD card won't load picture or file issue is to check the SD card connection and reconnect it to PC via a proper connection:
Step 1. Unplug the SD card from your old device and reconnect it to your computer.
See if the SD card shows up on your PC. If not, go on with Step 2.
Step 2. Change an SD card reader and reconnect it to your computer.
See if the SD card shows up on your PC. If not, continue with Step 3.
Step 3. Unplug the SD card and reconnect it to another USB port on your computer.
See if the card shows up or not. If not, follow the next step.
Step 4. Unplug the SD card, and reconnect the SD card to another computer.
Check if the SD card shows up in the Windows File Explorer. If it shows up, continue with Method 2.
If it doesn't show up in File Explorer, jump to Method 3 and continue fixing this issue.
Method 2. Check Image File Format Compatibility
After changing the SD card connection, if you are able to view and open the SD card. You can now follow the steps below to check if it's the image file formats that are not compatible with your device:
Step 1. Keep the SD card connected to your computer.
Step 2. Locate and open the SD card in Windows File Explorer.
Step 3. Check the image file format and see if Windows computer or your other device supports the image format.
Generally, PNG, JPG, JPEG, GIF, AVI, etc., are widely supported by Windows OS and mobile phones.
But if your photos or pictures are having a unique extension, it may have an image file format compatibility issue. You need to change the image file formats to a supported format for your device.
Method 3. Change SD Card Drive Letter
If you fail to see the SD card in Windows File Explorer, you can go to Disk Management to see if the SD card contains a drive letter. If the SD card doesn't have a drive letter or the drive letter is marked as *, Windows computer cannot detect the SD card.
To load the pictures on your SD card, you need to change the drive letter to make your SD card show up:
Step 1. Right-click This PC/My Computer and select "Manage".
Step 2. Select Disk Management under Device Manager.
Step 3. Located the SD card, right-click the partition on it, and select "Change Drive Letter and Path…".
Step 4. In the pop-up window, click "Add" to assign the drive letter to your SD card.
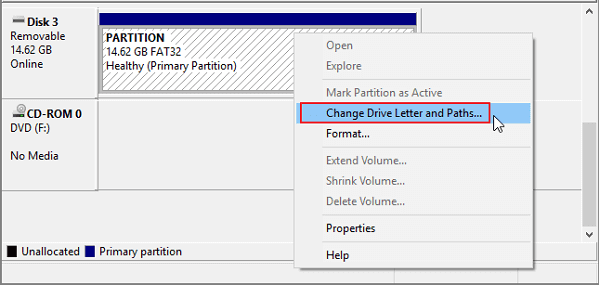
Step 5. Click "OK" to confirm and close Disk Management.
After this, you can retry to open the SD card to see if it loads your pictures or not.
Method 4. Uninstall Disk Driver
Another cause that may lead to SD card not loading picture error is the SD card driver. When the SD card driver is outdated, it may fail to load or show up on your computer. To fix this issue, you need to uninstall and reinstall the SD card driver:
Step 1. Connect the SD card to the PC
Step 2. Right-click This PC/My Computer, select "Manage". Click "Device Manager" and expand "Disk drivers".
Step 3. Find and right-click on the SD card, and first choose "Uninstall".
Step 4. Then choose "Scan for hardware changes" to refresh the drivers.

Method 5. Run CHKDSK to Fix Unreadable SD Card
Sometimes, when the SD card contains bad sectors, internal errors, or corrupted file system, Windows computer or camera, etc. devices may not be able to read the SD card. To make the SD card readable again, you can run CHKDSK command to fix this error:
- Warning
- Running chkdsk can hopefully fix the file system errors, however, it can also result in total data loss. So, perform data recovery in advance, and then continue with the CMD method.
Step 1. Press Windows + R keys to open "Run". Type cmd and hit Enter key.
Step 2. Right-click Command Prompt, and select "Run as Administrator".
Step 3. Type chkdsk f: /f /r /x (replace f with your own SD card drive letter)

Step 4. Type exit to close the window when the prompt completes the command.
Method 6. Format SD Card
If SD card gets corrupted, at the moment Windows detects the card, it will send the error message "SD card is not formatted, format it now." Formatting a corrupted SD card would effectively fix damaged SD card.
No matter your SD card displays as RAW, or contains an unsupported file system, formatting can fully resolve the SD card won't load picture or file error. Here is how to format SD card using Windows File Explorer:
Step 1. Press "Windows key + E" to bring up the Windows Explorer.
Step 2. Right-click on the connected SD card and select "Format".
Step 3. On the format window, select the desired file system, which is set to NTFS, or FAT32 for 32GB SD cards and exFAT for 64GB SD cards.
Step 4. Tick "Quick Format" and click "Start".

Method 7. Run AntiVirus
If it's the virus or malware that causes your SD card not to load pictures, you have to turn to antivirus software for help.
Step 1. Download and install antivirus software on your computer.
Step 2. Connect the SD card to your computer and run the antivirus software.
Step 3. Select to clear the SD card.
Conclusion
After you follow through this page, you'll successfully fix SD card that won't load the picture issue. Now you can save the recovered pictures back to your SD card and continue using them o your mobile phone or camera again. Now, it will immediately load pictures once you open the SD card on your device.
Note that, besides helping you fix picture won't load from SD card error, we would also like to suggest you follow tips here to protect your SD card photos:
- Back up SD card data regularly
- Connect and unplug SD card properly
- Update SD card driver timely
- Run antivirus software frequently
- Turn to SD card recovery software like Deep Data Recovery for help if the file gets lost
Related Articles
- [Solved] Kernel Data Inpage Error Windows 10 (Blue Screen)
- How to Get Your Account Back on TikTok
- Windows 11 ISO Download Full Version 64 Bit or 32 Bit
- Fix I/O Device Error on External Hard Drive/USB Drive in Windows