[2022 Tips] Fix Corrupted or Damaged SD Card Without Losing Data
How do I fix a corrupted Micro SD card? What will you do when your SD card is corrupted or not reading? Follow the content navigation, you'll get a clear guide to fix corrupted sd card on your own:
SD card, also known as memory card, is a tiny, portable and functional device, widely used as "walking" storage in multiple devices, such as digital cameras, Android phones, tablets, etc., for extending storage capacities.
However, as the SD card is frequently plugged in and out, especially without safe ejection, it is likely to cause file system corruption or bad sectors on the card.
Don't worry if your SD memory card becomes inaccessible or the SD card is corrupted & unreadable. Check out the symptoms and pick up the right fixes for corrupted/damaged SD card repair immediately. This video has provided you with five advanced tips for you to follow.
Common Signs of Corrupted or Damaged SD Card
Apart from the improper handle of the SD card, there are many other commonly seen factors that may cause an SD card to malfunction. For example, a virus infection, interruption of data transfer, SD card removal while writing files to it, etc.
Here, we collect a list of SD card corruption or damage symptoms to help you directly identify whether the SD is corrupted or damaged. Check the following signs, and you'll learn that your SD card is corrupted or damaged.
Check if your SD card is corrupted or damaged:
|
SD Card Is Corrupted |
SD Card Is Damaged |
|---|---|
|
|
|
After defining your SD card is corrupted or damaged, you can first try your best to recover data from the SD card, then use the methods in this tutorial to get started fixing corrupted or damaged SD cards.
How to Recover Data from Corrupted SD Card
Once your SD card gets corrupted, the first thing to do is to restore files from the SD card. Data may be lost during the repair process, so it is best to get back files in advance.
You may try the following 3 corrupted SD card file recovery solutions for help:
- 1. Turn to Powerful SD Card Recovery Software
- 2. Show Hidden Files
- 3. Try Manual Data Recovery Service
#1. Recover SD Card Data with Qiling Data Recovery Software
Once your SD card turns to RAW or Windows asks you to format it before you can use it, take it slow. The files are still on the SD card, using data recovery software to recover SD card data to another location as soon as possible.
Deep Data Recovery is a professional in recovering deleted, formatted or inaccessible data in various data loss cases.
It is the best choice to recover your data from a corrupted SD card with its powerful data recovery capacity and intuitive user interface.
It also works recovering data from computer hard drives, recovering formatted USB drives, and all storage media like SD cards, CF cards, etc.
Step 1. Select file type to scan
- Download and install Deep Data Recovery on your Windows PC.
- Use the proper way to connect your SanDisk/Lexar/Transcend SD card to the computer.
- Open Qiling SD card recovery software. All file types will display here. Select file type and click "Next".

Step 2. Select the SD card to scan
- In the next windows, all connected drives will display here. Select your SD card and click "Scan".

Step 3. Check for scan results
- Wait for the scanning process to complete.
- Click "Filter" and specify one or several file types to show up, like Pictures, Word, Excel, PDF, Videos and so on.
- Click "Preview" to check if they are the wanted files.

Step 4. Recover SD card data
- Choose desired files and click "Recover".
- Choose a different location to save the recovered files instead of the original SD card.
#2. Show Hidden Files on SD Card
Applies to: Fix SD card suddenly shows empty, or displays partial files error.
If your SD card suddenly shows empty or the SD card only displays partial data after fixing the corruption error, the data might get hidden. The other way is to show hidden files on the SD card:
Step 1. Connect SD card to PC and press Windows + E to bring up Windows Explorer.
Step 2. Right-click on the SD card and select "Properties".
Step 3. Go to the View tab, under Hidden files and folders, click "Show hidden files, folders, and drives".
Step 4. Then click "Apply", then "OK".
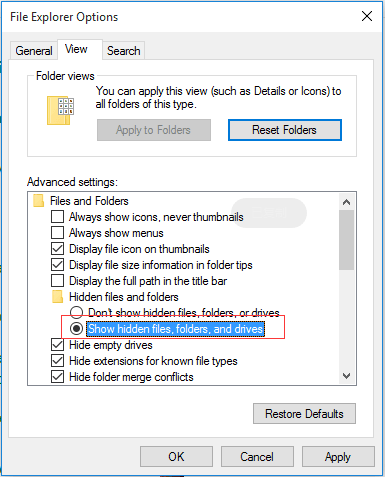
You'll see the files showing up on the SD card.
#3. Turn to Manual Data Recovery Service
If Qiling SD card recovery software fails to scan and find your lost data on the SD card, don't worry. You still have an option to try, turning to a manual data recovery service.
Consult with Qiling Data Recovery Experts for one-on-one manual recovery service. We could offer the following services after FREE diagnosis
- Repair corrupted RAID structure, unbootbale Windows OS and corrupted virtual disk file (.vmdk, .vhd, .vhdx, etc.).
- Recover/repair lost partition and re-paritioned drive.
- Unformat hard drive and repair raw drive(Bitlocker encrypted drive)
- Fix disks that become GPT protected partitions
How to Fix Corrupted SD Card in Windows 10/8/7 [9 Ways]
Applies to: Fix SD card corrupted, SD card not reading, SD card not detected/recognized, error.
The listed fixes are applicable to fix different levels of SD card corruption, and it's advised for SD card owners to try each method one by one, from simple to complex.
- #1. Reconnect SD Card or Try Another Device
- #2. Assign a New Drive Letter to SD Card
- #3. Fix Corrupted SD Card File System with CHDKSK Command
- #4. Repair Corrupted SD Card With Error Checking
- #5. Run Windows Troubleshooter
- #6. Reinstall or Updated SD Card Driver
- #7. Run DiskPart Attributes Command
- #8. Format SD Card
- #9. Turn to Manufacturer
Altogether, the 10 ways of SD card repair solutions also work to fix corrupted memory cards, USB, external, or internal hard drives. Now, let's start.
Fix 1. Reconnect SD Card - Change SD Card Reader, USB Port, or New Computer
Applies to: Fix SD card not readable or not detected by the computer, camera, etc. devices.
Sometimes, connection issues or power issues are likely to cause SD card unreadable problems. First of all, it's better to exclude exterior factors that can be fixed with a few tricks.
Step 1. Unplug and reconnect your SD card to the PC.
Step 2. If your SD card fails to show up, try the following 3 tips:
- 1.Change a new SD card reader, insert the SD card to it, and connect it to the PC.
- 2.Switch the USB port and reconnect the SD card to your computer.
- 3.Connect your SD card to another new computer.
After this, check if your SD card shows up or is readable. If yes, jump to the corrupted or damaged SD card recovery section at the end of this page to bring back all your important files immediately.
If nothing shows up, continue with the following fixes.
Fix 2. Change or Assign A New Drive Letter to SD Card
Applies to: SD card not readable, not showing up error.
Connect your SD card to your computer, if you didn't see the drive letter of your SD card in Disk Management, it's because its drive letter is conflicted with other drives. In this case, the computer will not detect the SD card, and the SD card will act as corrupted or become unreadable.
Changing or assigning a new drive letter to the SD card in Disk Management will resolve this error. Add a new drive letter to your card with the following steps:
Step 1. Press Win + X keys and click "Disk Management".
Step 2. Right-click on your SD card, and select "Change Drive Letter and Paths...".
Step 3. Click "Add" or "Change", select a new drive letter for the SD card. Click "OK" to confirm.
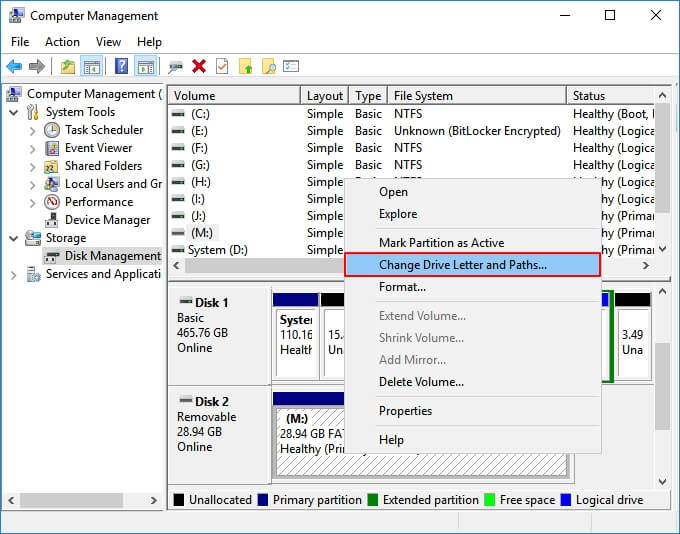
Fix 3. Run CHKDSK to Fix and Repair Corrupted SD Card File System
Applies to: Fix SD card file system corruption or bad sectors issue.
SD card has a limited lifespan, like other removable storage devices. It will grow bad sectors or the file system may corrupt after a long period of use.
The CHKDSK command will find SD card file system corruption errors and remove bad sectors. This is also the most applicable way to repair a corrupted SD card without formatting.
- Warning
- Running chkdsk can hopefully fix the corrupted file system, however, it can also result in total data loss. So, perform data recovery in advance, and then continue with the CMD method.
Step 1. Plug your SD card into your computer with a card reader.
Step 2. Type cmd in the search box, right-click Command Prompt and select "Run as Administrator".
Step 3. Type chkdsk F: /f /r /x and hit Enter.
- "F:" means the drive letter of the corrupted SD card you want to repair.
- "/f" is to fix any found errors.
- "/r" is to locate bad sectors and recover any readable information.
- "/x" is to force the volume you're about to check to be dismounted before the utility begins a scan.
Step 4. Type exit when the checking and fixing process completes.

After finishing all these steps, if you see "Windows has made corrections to the file system" in the command window, congratulations. The corrupted SD card is successfully fixed, you can view and use your data again.
Fix 4. Repair Corrupted SD Card With Error Checking
Applies to: Fix SD card not openable or inaccessible issue due to device error.
Another practical way that can fix SD card corrupted error is to run Windows Error Checking. Follow the steps below to repair corrupted SD card on your own:
Step 1. Connect the SD card to your PC.
Step 2. Press Windows + E to open Windows Explorer.
Step 3. Right-click the SD card and open its Properties.
Step 4. Go to the Tools tab, and click the Check button.

Let the scan process completes and closes the scan window once it finishes.
After this, you may be able to open and view your SD card files again. If nothing shows up, move to the SD card data recovery section to bring back all your SD card files.
Fix 5. Run Windows Troubleshooter
Applies to: Fix issues that are related to hardware and drivers on the SD memory card.
Windows Troubleshooter can find and fix problems that are related to hardware and drivers. If the SD card contains a similar problem, Windows Troubleshooter will do:
Step 1. Connect the SD card to your PC.
Step 2. Go to Windows Settings > Update & Security > Troubleshoot.
Step 3. Under the Hardware and Devices section, click "Run the troubleshooter".

Wait for the troubleshooting to complete, and then restart the PC. The SD card not openable or unreadable error shall be resolved.
Fix 6. Reinstall the SD Card Driver and Make SD Card Detectable
Applies to: Fix SD card not detected or not recognized error due to outdated drive driver.
When the SD card is not recognized by Windows at all, you can neither see it in Windows Explorer nor Windows Disk Management. A highly possible reason is that the SD card driver is outdated.
You can try to reinstall the driver to make it appear again in the Windows Device Manager:
Step 1. Press Windows + X keys and click "Device Manager".
Step 2.Expand Disk Drives, right-click on the name of your SD card, and click "Uninstall".

Step 3. Click "OK". Restart your computer.
Step 4. Disconnect and reconnect the SD card to your computer.
After this, Windows will install the latest driver automatically and make the SD card detectable again.
Fix 7. Run DiskPart Attributes Disk Clear Read-Only Command to Unlock SD Card
Applies to: Fix SD card is locked, read-only, or write-protected issue.
Sometimes, your SD card may get locked, or become read-only, write-protected/encrypted by third-party encryption software.
A fast way out is to run DiskPart clear read-only command. Here are the steps:
Step 1. Connect the SD card to your PC. Press Windows + X, then click "Command Prompt (Admin)".
Step 2. Type diskpart and hit Enter in the command prompt window.
Step 3. Type the following command lines and hit Enter each time:
- list disk
- select disk 1
- attributes disk clear readonly

Replace 1 with the disk number of your SD card.
Step 4. Type exit to close the DiskPart window when the process completes.
After this, you should be able to open your SD card and access the saved files again.
Fix 8. Format SD Card to FAT32 or exFAT
Applies to: Reset the SD card file system to FAT32 or exFAT, repair raw SD card.
If the card displays as RAW in Windows Disk Management, or the file system of your SD card is not supported by the Windows computer or camera devices, you need to change the file system of the SD card to a supported one.
Formatting the SD card to NTFS, FAT32, or exFAT can be the best way out. This method also works to restore SD card full capacity if the SD card only shows partial or half capacity.
You can use File Explorer to format the SD card as shown below or apply an SD card formatter for help:
Step 1. Connect the SD card to PC, open File Explorer.
Step 2. Right-click on the corrupted SD card, and select "Format".
Step 3. Select a proper file system among NTFS, FAT32, or exFAT.
Tick "Quick Format" and click "Start".

Note that formatting data will result in data loss. You can turn to SD card recovery software as recommended in the third part for help.
Fix 9. Turn to SD Card Manufacturer for Help
Applies to: Fix or resolve SD card malfunction error from SD card manufacturers.
Powerful SD card manufacturers like Seagate, WD, Sony, Samsung, etc., also provide services to help users fix SD card corruption or malfunction errors.
If your SD card is with a similar error, and you can't fix the error with the former 9 fixes, turning to the SD card manufacturer can be your last chance.
Other Useful Tips to Fix Damaged SD Card
Applies to: Repair damaged SD card in Windows 10/8/7.
Note that in most cases, when an SD card is partially or totally broken or damaged, there is nothing that you can do to bring back life to your SD card.
Here is a list of possible fixes that you can follow and try if you can repair the damaged SD card:
- #1. Change SD Card Connection, SD Card Adapter, New USB Port/PC.
- #2. Wipe Dust on the SD Card Chips and Reconnect SD Card to PC.
- #3. Contact Manufacture for Help if It's Under Warranty.
- #4. Take Damaged SD Card for Repair at A Local Repair Center.
Mostly, Tip 3 and 4 are most effective in repairing a physically damaged SD card.
Conclusion
On this page, we listed some common symptoms that help you define whether the SD card is corrupted. And you don't need to worry about losing data on the corrupted SD card.
We collected 10+ methods to fix the corrupted SD card and also presented 3 reliable SD card data recovery solutions to help you get lost data after SD card repair. For a fast and secure data recovery process, take Deep Data Recovery as your best try.
Don't worry about losing your data. Take action to bring your corrupted SD card back to life again.
Related Articles
- Fix Saved Game Corrupted Error on Xbox 360
- How to Recover Data from Corrupted or Scratched CD/DVD
- 3+ Solutions: Cannot Format Raw Drive Error in 2022
- SD Card Showing Wrong Size: Restore Full Capacity on SD Card Without File Loss

