Fix 'Please Insert a Disk into Removable Disk' Without Losing Data
Error Description - Please Insert a Disk into a USB Drive
A removable disk, such as a USB flash drive, memory card, or pen drive sometimes can't work on the Windows OS or Mac OS X, sending error messages that prevent users from utilizing the drive and accessing data. One of the common errors while using a USB drive in Windows 10/8/7 is "Please insert a disk into removable disk G: (or any other drive letter)".

What Will Happen When "Please insert a disk into removable disk" Error Occurs
- Double-click on the USB drive letter and try to open it, Windows prompts the error "Please insert a disk into removable disk".
- The USB drive shows 0 bytes used and 0 bytes available when checking its properties.
- The USB drive state is "No Media" in Disk Management.
- Can't format the USB drive as "Windows was unable to complete the format".
Causes
When you receive the notification "Please insert a disk into removable disk (drive letter)" while trying to open the device, it's probably because:
- Your removable device is not well connected
- Your USB drive is not recognized by the computer
- Your device is inaccessible
These cases may result from hardware issues or physical damage to the USB drive. If you are not sure about the specific cause of the error, we recommend you follow the solutions we provided below to have a try.
| Workable Solutions | Step-by-step Troubleshooting |
|---|---|
| Fix 1. Change a USB port | Connect your USB drive to your computer via the rear USB ports and...Full steps |
| Fix 2. Assign a New Drive Letter | Log in as an Administrator account in your system or any other account with administrative privileges...Full steps |
| Fix 3. Scan Hardware Changes | Go to "This PC" > "Manage" > "Device Manager". Find and right-click your USB drive...Full steps |
| Fix 4. Update Driver | Go to "This PC" > "Manage" > "Device Manager". Find and right-click your USB drive...Full steps |
| More Fixes | Right-click This PC/My Computer > Manage > Disk Management...Full steps |
In most cases, if you get the prompt "Please insert a disk into removable disk", you will see the USB drive shown as "no media" in Disk Management. That indicates physical errors of your device. To help you make your USB drive usable again, we detail all the possible ways to fix the issue "Please insert a disk into removable disk".
Method 1. Change the Connection of the USB Drive
Generally, you connect a USB to your computer via one of the front USB ports. Technically, there is no difference between the front and rear USB ports. However, since the front USB ports are connected to the motherboard via a cable while the rear USB ports are soldered to the motherboard directly, the rear USB ports are more stable compared to the front ones. Thus, connect your USB drive to your computer via the rear USB ports and check whether the problem still exists.
In addition to excluding the connection issue, you can also change the USB cable to have a check.
Method 2. Assign a New Drive Letter to the USB Drive
If the drive letter of your USB drive is conflicted with the drive letter of one of the partitions on your computer, you may receive the error prompt saying "Please insert a disk into a removable disk." If you are sure there is such a conflict, follow the steps below to manually assign a new drive letter to your USB drive.
Step 1. Log in as an Administrator account in your system or any other account with administrative privileges.
Step 2. Press "Windows + X" and click "Disk Management".
Step 3. Right-click on your removable drive partition and select "Change Drive Letter and Paths" under Disk Management.
Step 4. Change the drive letter to any drive letter which has not been assigned to in windows.

Method 3. Scan for Hardware Changes
The feature "Scan for hardware changes" is used to examine and load the changes you made to your hardware. Executing this operation is also helpful to remove the error "Please insert a disk into removable disk (your USB drive)" in some cases.
Step 1. Go to "This PC" > "Manage" > "Device Manager".
Step 2. Find and right-click your USB drive, then choose "Scan for hardware changes".
Step 3. Check whether your disk works properly again.
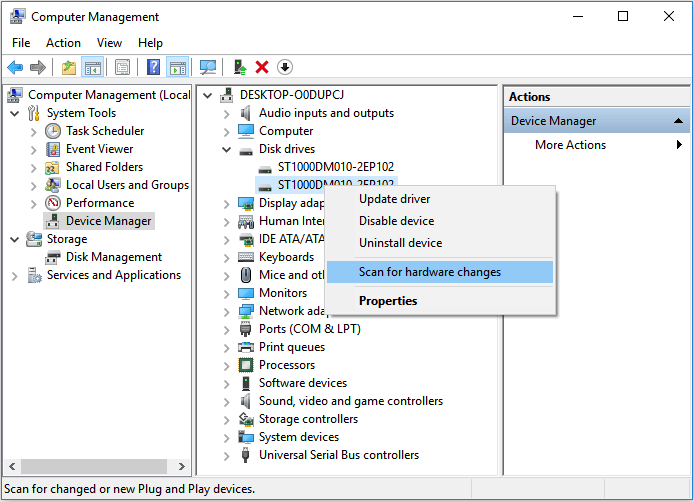
Method 4. Update Driver
If you've got a problem with a device, you should consider upgrading the driver. Drivers are what make the interaction between your computer and a hardware device happen. To update drivers:
Step 1. Go to "This PC" > "Manage" > "Device Manager".
Step 2. Find and right-click your USB drive, then choose "Update".
Step 3. Check whether your disk works properly again.
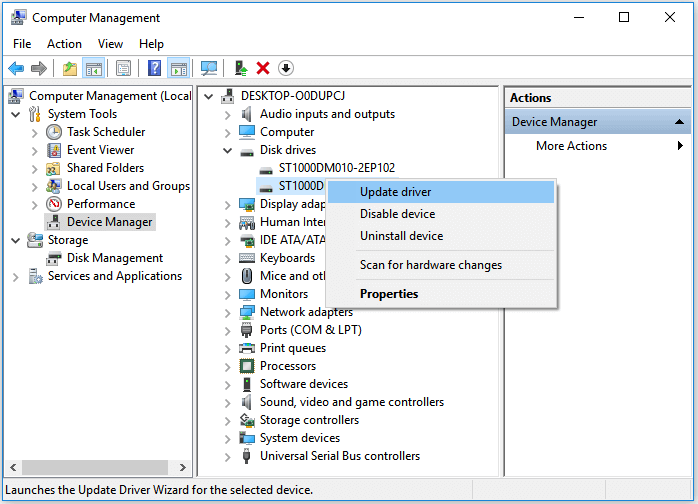
Method 5. Repair the Drive by Formatting
Note: Formatting will erase all the files on your storage device. Be careful to perform the operation if you have important files on the USB drive.
You can also follow the steps below to format the hard drive and repair the 'Please insert a disk into removable disk' error in Windows 10/8/7 PC to have a try. Depending on the situation you are in, the effectiveness of this tip varies.
Step 1. Right-click "This PC/My Computer > Manage > Disk Management".
Step 2. Right-click on the hard drive, USB/SD card > Format Volume > Reset File System (NTFS/FAT32), and rename the device.
Step 3. Click Finish to complete repairing devices with 'please insert a disk into removable disk' error.

Method 6. Repair your USB Drive
Some manufacturers of USB drives provide exclusive repair tool for the device they produce. If there is such a repair tool available for your USB drive, you can download and run the utilities to check and repair the errors on your device. Some of the repair tools fix the errors by restoring your USB drive to factory settings, which means the data on your device will be erased. Thus, if there are important files on the problematic removable device, you are not recommended to try this method. Or you can try to recover data from the inaccessible hard drive and then repair it.
After applying the solutions above, you will probably encounter three kinds of situations:
- Your USB drive is shown properly in Disk Management and you can use it as usual.
- Your USB drive is not shown as "No Media" in Disk Management anymore. Instead, the USB drive is shown as "RAW" or the device can be recognized by Disk Management but is still inaccessible.
- Your USB drive state is "No Media" still.
If you are in the first situation, you can eliminate your worries now since you have solved the problem "Please insert a disk into removable disk" successfully. If you are in the second situation, you should feel relieved since your data can be rescued with third-party software, which is presented below. However, if you are in the third one, it's highly likely that your removable device has suffered from some physical damage. In that case, we heartily recommend you send your USB drive for manual repair.
Consult with Qiling Data Recovery Experts for one-on-one manual recovery service. We could offer the following services after FREE diagnosis
- Repair corrupted RAID structure, unbootable Windows OS and corrupted virtual disk file (.vmdk, .vhd, .vhdx, etc.).
- Recover/repair lost partition and re-partitioned drive.
- Unformat hard drive and repair raw drive(Bitlocker encrypted drive)
- Fix disks that become GPT protected partitions
How to Recover Data from Inaccessible USB Drive
It's possible that after you try the fixes for the error "Please insert a disk into removable disk", you bring your disk "half" back to life. That means you haven't fixed it fully but it is far better than its original "No Media" state. If you check the USB drive in Disk Management and see the disk shown as RAW or something else that indicates your USB drive can be recognized, you can recover files from your inaccessible USB drive.
To recover data from a USB drive that is RAW or inaccessible, you can use the data recovery software - Deep Data Recovery.
Qiling data recovery software enables you to:
- Recover deleted files as well as restore formatted, lost, and corrupted data
- Recover files from RAW, inaccessible, or virus-infected devices, including HDD, SSD, external hard drive, USB, memory card, and more
- Repair corrupted files after the data recovery, including photos, videos, and documents in various file types
Besides, it's 100% secure, virus-free, and plugin-free. Now follow the video guide and step-by-step guide to recover data from your inaccessible USB drive:
Step 1. Select file types
Connect the USB drive or pen drive to your computer and launch Qiling USB data recovery software on your PC. Select file types and click "Next" to start.

Step 2. Run USB Data Recovery Software
Select the drive which is labeled as a External drives, and click "Scan" to start looking for lost files.

Step 3. Scan and Search Lost Files on a USB Drive
Deep Data Recovery will thoroughly scan your USB flash drive/pen drive and find all your lost data on it. When the scan process completes, use the Filter feature to find wanted files.

Step 4. Restore All Lost Files from USB
A double-click will allow you to preview the files. Select the target files to restore and click "Recover" to save them to a secure location on your PC or other external storage devices.
After the data recovery, you can now switch to a new USB drive to send the device for manual service.
The Bottom Line
Honestly speaking, if one of the first three methods fails to fix "please insert a disk into USB drive", it's highly likely there are hardware damages on your USB drive, which cannot be fixed using any of the methods provided here. In such a case, you should send your device for manual repair.
Related Articles
- Best Way to Store Digital Photos Long Term
- Fix Word The Add-In Template is Not Valid
- Discord RTC Connecting Stuck? Troubleshoot This Error Now (7 Ways)
- Get Your Answer: Does Formatting A Laptop Remove Viruses?