Discord RTC Connecting Stuck? Troubleshoot This Error Now (7 Ways)
[GLITCH] Discord Stuck on "RTC Connecting"
"I don't know what's happening but I'm stuck in this stupid RTC Connecting thing and it's not going away. Along with this bug/glitch, I'm stuck with the blank screen glitch/bug and nothing seems to be working."
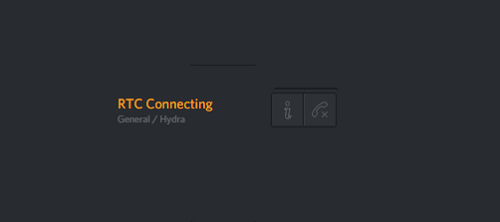
Have you ever been faced with an "RTC connect" error? If the answer is yes, you can get helpful solutions here. Here's quick navigation of the solutions.
| Workable Solutions | Step-by-step Troubleshooting |
|---|---|
| Fix 1. Restart Discord | Right-click the Start menu or taskbar and select "Task Manager"...Full steps |
| Fix 2. Reboot Your Network | The quickest way to reboot your network is to cut off the power of the router...Full steps |
| Fix 3. Change DNS Servers | Go to "Control Panel > Network and Internet > Network and Sharing Center...Full steps |
| Fix 4. Run Internet Troubleshooter | Go to the Windows Settings app and click "Update and Security"...Full steps |
| Other RTC Connecting Solutions | Disable QoS High Packet Priority > Use a VPN > Turn Off Firewall...Full steps |
What Does RTC Connecting Mean on Discord, How to Fix?
When you are talking to your friends online, you may use WhatsApp, iMessage, Snapchat, WeChat, etc. Discord is one of these chat apps. It is a free voice, video, and text chat app that's used by millions of people ages 13+ to talk and hang out with their communities and friends.
But some Discord users found themselves constantly stuck at the "RTC Connecting"/"No route" error. This error is usually caused by a barrier on your device that perceives Discord as a danger. It does not align with Discord's programming. In short, it's a network-related error, which means Discord is experiencing issues when connecting to a remote server. The common causes of RTC connecting errors are listed below.
- The Internet connection is slow or unstable
- WiFi signal is very poor and unstable
- Discord server is offline or missing
- There are DNS network issues
- Your firewall blocks Discord...
The following solutions will help you resolve the "Discord stuck on RTC connecting" error. You may not need to try all the methods. Simply work your way down the list until you find the one that does work.
Fix 1. Restart Discord or Your PC to Fix RTC Connecting
When you are bothered by the "RTC connecting" error, you can try to restart Discord or your PC first. a restart helps to recover from connection problems, app freezes, or other issues that aren't caused by a problem with the Discord platform itself. Many people have tried this method and said it works well.
To Restart Discord:
Step 1.Right-click the Start menu or taskbar and select "Task Manager".
Step 2.In the "Processes" tab in the Task Manager window, locate the Discord process (or discord.exe in the Details tab). Right-click it and select "End Task" to force it to close.
Step 3.Once the Discord process is closed, locate Discord in the Start menu to relaunch it.
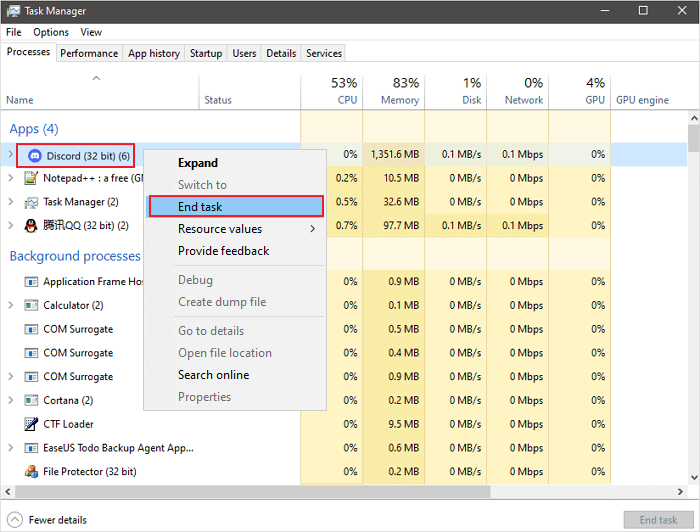
To restart your PC:
Step 1.Click the "Start" icon.
Step 2. Go to "Shut down or sign out > Restart."

Then, you can try to run Discord again to see if you have solved the "RTC connecting" error.
Fix 2. Solve RTC Connecting by Checking and Rebooting Your Network
As mentioned before, Discord RTC connecting error is an internet-related error. Thus, you can fix the error by checking and rebooting your network. Here are the steps to check and reboot your network.
The quickest way to reboot your network is to cut off the power of the router directly. Then, wait for the 30s, and restart the router. After that, you can check your Discord again.

Fix 3. Change DNS Servers to Fix RTC Connecting
You can also try to fix Discord RTC connecting by changing the DNS servers. Follow the steps below to change DNS servers.
Step 1.Go to "Control Panel > Network and Internet > Network and Sharing Center > Change adapter settings".
Step 2. Right-click the network connection and select "Properties".
Step 3. Select "Internet Protocol Version 4 (TCIP/IPv4)" in the list and click "Properties".
Step 4.Select "Use the following DNS server addresses", enter the addresses of the DNS servers you want to use, and click "OK".
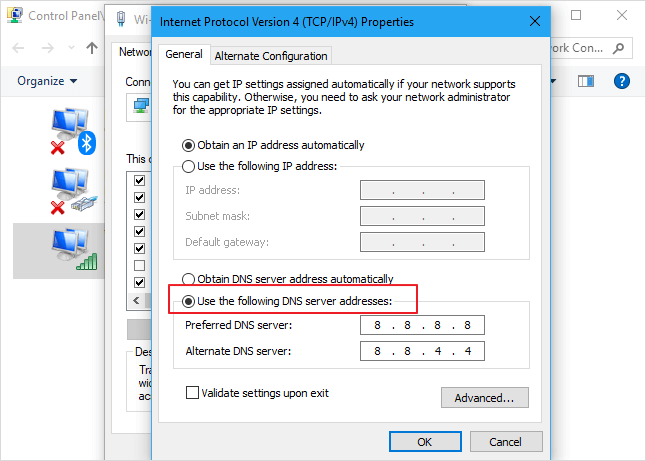
Fix 4. Run the Internet Troubleshooter
The "RTC connecting" is a network-related error. Therefore, you can run the Internet troubleshooter to fix the Discord problem. Here are the steps.
Step 1.Go to the Windows Settings app and click "Update and Security".
Step 2. Navigate to "Troubleshoot" in the left sidebar and select "Additional troubleshooters".
Step 3.Click on the "Internet Connections" and click "Run Troubleshooter".
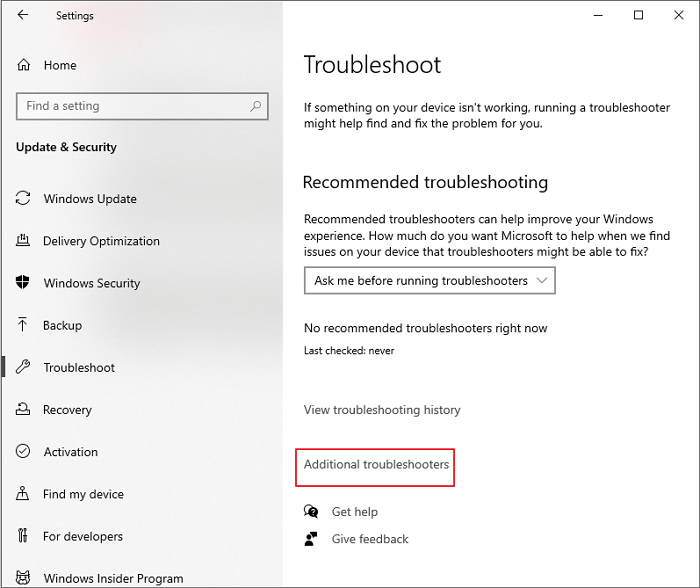
Fix 5. Disable QoS High Packet Priority
You are going to fix Discord RTC connecting issue by disabling the Quality of Service settings. Here are the steps.
Step 1.Launch Discord and click "Settings" in the bottom-left corner of the window.
Step 2.Click on "Voice and Video" under the App Settings section in the left pane.
Step 3. Scroll down to the "Enable Quality of Service High Packet Priority" option and click the toggle to turn it off.
Step 4.Restart Discord. See if you have resolved the error.
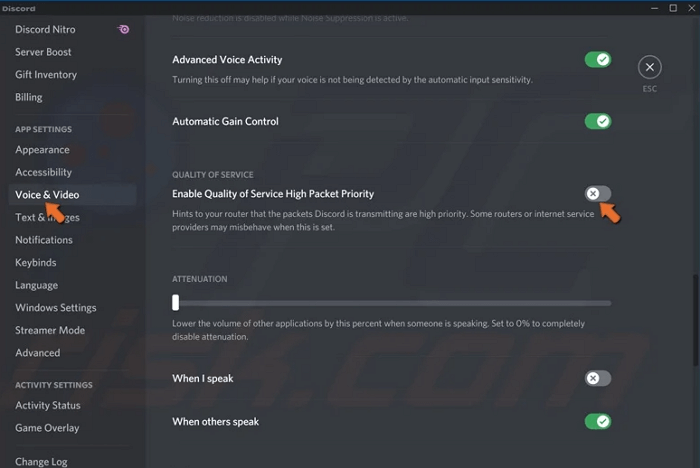
Fix 6. Use a VPN to Fix Discord RTC Connecting Error
It's very common that Discord works on VPNs that transfer your data over the internet from your device to your web server. And here're some VPNs we recommend:d:
- ShadowSocks
- CyberGhost VPN
- Ivacy VPN
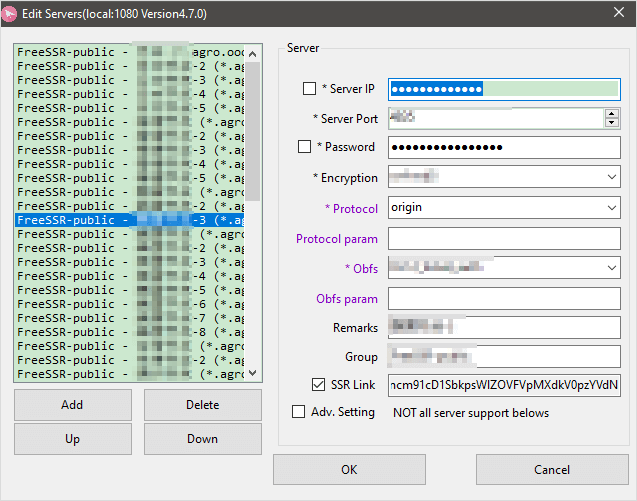
Fix 7. Turn Off Firewall to Fix Discord Stuck on "RTC Connecting"
Sometimes, Windows Firewall may block some unharmful traffic accidentally, making it a suspect for the "RTC Connecting" error. Thus, you can temporarily disable the firewall to fix "Discord stuck on RTC connecting".
Step 1.Press the Windows key + Rcombination on your keyboard to open the Run accessory.
Step 2.Type control firewall.cpland hit Enter or click "OK".
Step 3.Click "Turn Windows Defender Firewall on or off" in the left pane.
Step 4.Select "Turn off Windows Defender Firewall (not recommended)" under the Domain network settings, Private network settings, and Public network settings.
Step 5.Click the "OK" button when you finish.
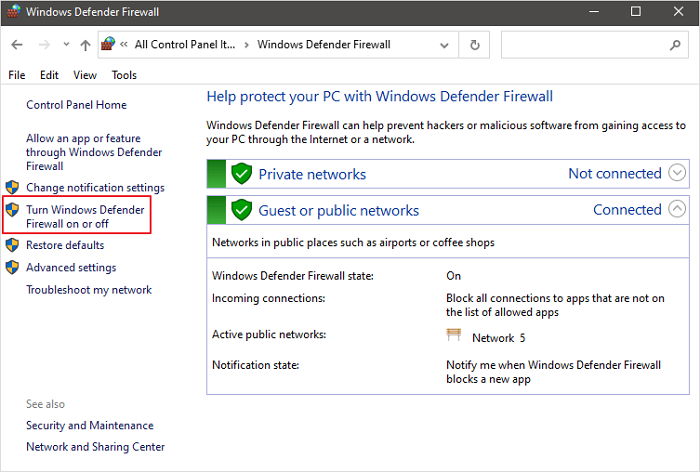
Bonus Tip: How to Restore Discord Photos/Videos/Data
What if you lost Discord data when you are fixing the "RTC connecting" or "Discord not opening" error? You can turn to Qiling data recovery software. This all-in-one disk data recovery software can recover lost/deleted files, pictures, videos, documents, and more with simple clicks. Besides, you can recover any type of data after formatting, deleting, or system crash.
Download and install this software to recover Discord data as soon as possible.
Step 1: Select file types that you want to recover

Step 2. Select a location and start scanning
Launch Deep Data Recovery and choose the partition where you lost data. Then, click "Scan".k "Scan".

Step 3. Filter and preview files
Use the file format filter on the left or upper right corner to find the files you need. Then, you can click the "Preview" button or double-click a file to preview its content.

Step 4. Recover lost data or files
Click the checkbox next to the file and click "Recover" to restore the lost data to a secure place.
Conclusion
That's all about how to fix Discord "RTC connecting" errors. You needn't try all the solutions, just find the one that can fix your error. By the way, it's a good idea to restore data with Deep Data Recovery. This software can do you a great favor.at favor.
Related Articles
- Does Initializing a Disk Erase Data, Yes or No?
- [Self-Check-and-Repair]: How to Repair External Hard Disk Not Detected in Windows 10
- How to Repair Corrupted PNG/JPEG Files
- How Does An Excel File Get Corrupted? We Discussed Reasons and Fixes Here