RAW USB Recovery | How to Recover Data from RAW USB Drive
USB Becomes the RAW Format, Help!
"I have a USB flash drive which has data on it. When I plugged it into my computer, a prompt appeared asking me to format the drive, and the USB shown as a RAW format. There are important files on the device that I need to recovery. Does anyone know how to recover files from a RAW USB?"
The USB becoming the RAW format is a common issue that annoys users. When a USB becomes RAW, it means the data on the device has become inaccessible. You will not be able to access and open files such as documents, photos, emails, and more on your device. Thus, to fix the RAW USB, you need to first perform RAW USB recovery and then fix the USB drive in the RAW format. But, before we show you how to do that, you may want to know more details about the RAW USB drive.
Common Reasons for RAW USB Drive
In general, your USB doesn't become RAW without a reason. You can trace the cause of the issue, and some common causes are:
- Your access to the USB is denied
- Your USB is not formatted or is not formatted correctly
- The current file system of your USB is not recognized by the operating system of your computer
- Your USB drive is infected by a virus
Common Situations Indicating USB Has Become RAW
When your USB becomes the RAW format, the system doesn't necessarily show you a RAW USB directly. Instead, you receive various notifications. When you experience one of the situations or error messages below while using a USB drive, and you check the property of the drive, it will show you that the file system is RAW.
- Invalid media type reading drive. Abort, Retry, Fail?
- The file system is displayed as "RAW"
- Windows may show "Disk is not formatted. Do you want to format now?"
- File names contain weird characters
- "Sector not found" messages
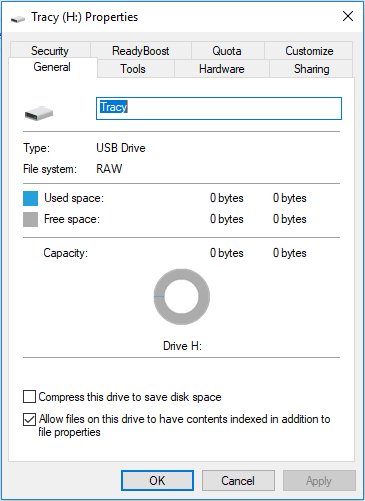
While using certain USB drives such as USB external hard disks, USB memory cards, USB smart media, or other storage media, you may encounter these frustrating notifications. Fortunately, there are ways to repair the RAW USB drive without losing any data. By recovering your precious files from your RAW USB and then fixing the RAW format, you can make your USB drive work properly again without data loss.
3-Step USB RAW Recovery Solution
Before you fix the USB in RAW format, you need to perform RAW USB drive recovery to keep your data safe. The professional disk recovery software - Deep Data Recovery fully supports RAW USB recovery. With it, you can recover all the files from your inaccessible USB drive easily. You can catch a glimpse of the software here:
- Supports RAW data recovery, deleted files recovery, formatted file recovery, Recycle Bin emptied data recovery, lost partition recovery, virus attack recovery, and other difficult data recovery situations
- Recovers files from a USB flash drive, SD card, memory card, external hard drive, digital camera, music player, computer, etc
- Retrieves almost all file types
Guide: Recover Files from a Flash Drive that has Turned RAW
Step 1. Select file types
Launch Deep Data Recovery. Select file types and click "Next" to start.

Step 2. Choose the USB drive to scan
Choose your USB drive where you lost important files. Click "Scan" to start.

Step 3. Check and preview USB drive data
When the scanning is finished, you can quickly locate a specific type of file by using the Filter feature as well as the Search option.

Step 4. Restore flash drive data
After checking and finding lost USB drive files, click "Recover" to restore them. You shall save the found files to a safe location on your PC rather than to your USB drive.
When you have a RAW USB drive, you can't just format it directly as you are asked by your computer. Doing so will delete all the existing files on the RAW USB drive, and you may lose the chance to recover files from the RAW USB drive. What you should do, instead, is to first recover files from the RAW USB drive and then fix the problematic storage device. And, since you cannot recover files from the RAW USB drive by yourself, you should seek assistance from a third-party tool.
RAW USB Data Recovery Services
As one of the best data recovery software for Windows, Deep Data Recovery is a good recommendation for RAW USB drive recovery, including unparalleled manual recovery services.
Consult with Qiling data recovery experts for one-on-one manual RAW recovery service. We could offer the following services after FREE diagnosis:
- Repair damaged RAW drive without formatting
- Recover data from the RAW drive, including BitLocker encrypted drives
- Recover RAW partition, RAW USB, RAW flash drive, RAW external hard drive, etc.
3 Ways to Fix a RAW USB Drive
As you probably know, the most effective way to fix a USB in RAW format is to format it. However, formatting the device should be your last resort as it removes all the existing data from your USB drive.
Method 1. Fix RAW USB Drive by Checking the Device
A built-in Windows feature can help you check the drive for file system errors and repair them automatically.
Step 1. Connect your USB drive to your computer.
Step 2. Go to "This PC" (in Windows 10). Under "Devices and drives", right-click your USB and choose "Properties".
Step 3. Click the "Tools" tab and then click "Check".
Step 4. In the "Error Checking" window, choose "Scan and repair drive" and wait for the process to finish.
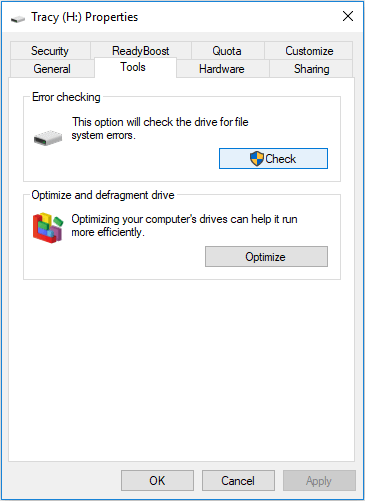
Method 2. Repair a RAW USB Drive Using CMD
You might have heard that the chkdsk command is not available for RAW drive. However, that's not true. As long as your USB is still shown with a drive letter, you can use the command to check and repair the storage device.
- Warning
- Running chkdsk can hopefully fix the RAW USB drive issue, however, it can also result in total data loss. So, perform data recovery in advance, and then continue with the CMD method.
Step 1. Connect your USB to your computer.
Step 2. Click the "search" icon in the taskbar and type cmd. Then, right-click "Command Prompt" and choose "Run as administrator".
Step 3. Enter chkdsk /f G: (G is the drive letter of your RAW drive) and press Enter to fix your RAW USB.
After the repair process, launch Disk Management and check if your hard drive is repaired. If CHKDSK is not working, consider formatting your USB. Luckily, since you have recovered files from your USB already, you can format the USB without any worries.
Method 3. Fix and Repair a RAW USB Drive by Formatting It
Step 1. Connect the RAW USB/SD card/pen drive to your PC.
Step 2. Open "This PC/My Computer". Right-click the RAW USB drive, SD card, or other RAW device and select "Format".
Step 3. Reset file system, rename USB drive, and then click "OK" to repair the RAW USB drive to NTFS/FAT32. After that, it will be reusable again.
There is more than one way to format a USB. In addition to the built-in features in Windows, you can also format the RAW USB with a professional USB formatting tool. After the formatting, you can move the files back to the USB drive if you need to.
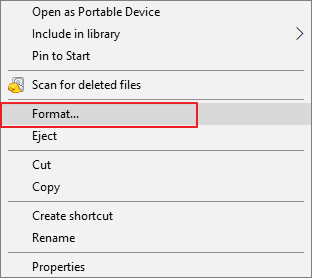
Conclusion
Generally speaking, it's easy to fix a RAW USB flash drive. To keep your data safe, though, you will inevitably need the help of a third-party data recovery tool like Deep Data Recovery. It successfully performs RAW USB recovery and it can also be helpful in other data recovery situations. Go ahead and grab the tool to fix RAW issues without worries.
Related Articles
- How to Recover Uninstalled Programs on Windows 10 and Windows 11
- How to Recover Files After Format
- Download Windows 7 Disc Images (ISO Files) [Ultimate and Professional Edition]
- How to Work on Large Excel Files Without Crashing (5-Step Guide)