Windows Server 2003 Extend C Drive: Two Ways to Extend System Partition
Applies to extend C drive Windows Server 2003, 2008 (R2), 2012 (R2), 2011, 2016, and 2019, as well as Windows 10/8/7/XP/Vista. Though earlier Windows Server 2000, Windows NT before 2003 is rare to see nowadays, the solutions to extend system partition work on those operating systems, too.
How to Solve Windows Server 2003 Extend C Drive
Windows Server 2003, 2003 R2, 2008, 2008 R2, 2012, 2012 R2...to the latest 2019 is recognized as an enterprise-level operating system with enhanced management solutions and robust hardware and software configurations. To ensure an enduringly stable performance of the involved highly configurable servers/computers, do not let your system partition run out of space. Otherwise, it will lag behind in boot time, loading large files, running applications, networking and so forth. Nonetheless, with regular disk cleanup, administrators still cannot escape from seeing "low disk space" on the system C partition.
How to extend system partition on Windows Server 2003? Here we will guide you to extend C drive on Windows Server 2003 with Qiling Partition Master Server Edition and Diskpart command.
| Workable Solutions | Step-by-step Troubleshooting |
|---|---|
| #1. (Safe Method) Using Qiling Partition Master in Windows Server 2003 Extend C Drive | Resize/Move partitions; Merge partitions; Allocation Space...Full steps |
| #2. Utilizing Diskpart for Windows 2003 Extend C Drive | Solve common errors and extend C drive...Full steps |
Qiling Partition Master is a famous third-party personal OS and Server partition manager software, with three overwhelmed options to extend the C drive space without data loss. While Windows also has a built-in Windows disk management solution, Diskpart.exe, but it requires unallocated space which comes from shrinking or deleting an existing partition drive. If you are not familiar with Diskpart.
#1. (Safe Method) Using Qiling Partition Master in Windows Server 2003 Extend C Drive
To extend system partition on Windows Server 2003, we recommend you to use Qiling Partition Master Server Edition. It is the leading server partition software to partition server disk for IT administrators. It manages Windows server hard drives quickly and safely.
You may perform basic and advanced partition operations on your Server without data loss, including: Resize and Move partitions, Copy Partition, Copy Disk, Copy Dynamic Volume, Create and Delete partitions, Format partitions, Convert partitions, Split partition, Merge partitions, Explore partitions, Hide and Unhide partitions, Set active partition, etc. Changes of server partition can be previewed before applying to hard disk, and all data is completely protected during any operation.
Qiling Partition Master Enterprise
Your trustworthy Windows Server disk manager.
- Extend System drive, combine/split partitions.
- Clone disk, migrate OS to HDD/SSD.
- Convert MBR to GPT, GPT to MBR, no data loss.
- 1-click adjust disk layout, create volumes at one time.
The most noticeable feature of extending system partition on Windows Server 2003 by Qiling Partition Master Server Edition is no data loss, plus the operation interface is much viewable. You got three options to undertake the process of increasing space in system C drive partition, which both ensure zero data loss.
- Notice:
- Though safer than the Diskpart command, we still suggest you back up the server when you decide to extend system partition on Windows Server 2003 in case of unexpected shutdown or any other hardware failure.
Option 1. Resize/move partition without losing data
Step 1. Locate the Target Partition.
To start extending partition, you should first locate the target partition and select "Resize/Move".

Step 2. Extend the Target Partition.
Drag the partition panel rightward or leftward to add unallocated space into your current partition and click "Proceed" to confirm.

Extra Option: Get Space from Another Drive
If there is not enough unallocated space on your disk, click on a big partition with enough free space, select "Resize/Move".
Drag the dots of the big partition to shrink it for the unallocated space and click "Proceed".
Option 2. Merge C drive with D drive without losing data
Step 1: Select the target partition
Right-click on the partition which you want to add space to and keep, and select "Merge".
Step 2: Select a neighbor partition to merge
Select one partition next to the former selected partition.
Step 3: Execute operation to merge partitions
Click the "Proceed". The program will merge space and add files from the second partition to the first partition.
Option 3. Allocate space to C Drive without losing data
Step 1. Click on the D: partition with enough free space and select "Resize/Move".

Step 2. Drag the D: partition panel rightward to shrink it for the free space from D: drive. Then click "Proceed" to confirm.

Step 3. Select the target partition - C: drive and select "Resize/Move".
Step 4. Drag the partition panel rightward to add the free space from D: drive to C: drive. Then click "Proceed" to confirm.
#2. Utilizing Diskpart for Windows 2003 Extend C Drive
To extend C drive on Windows Server 2003 with Diskpart commands, there must be a continuous unallocated space next to the C drive. This is the precondition that enables you to utilize the Diskpart command to take effect. Otherwise, you'll receive an error message that prevents you from executing the next command.
Error: The volume you have selected may not be extended
The volume you have selected may not be extended.
Please select another volume and try again.
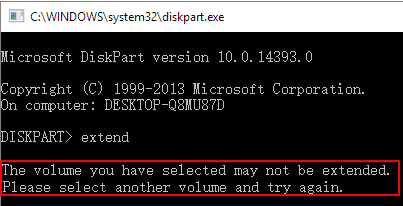
The reason behind the error message is concerned with the precondition as we've explained. It's due to the lack of unallocated space. In addition, the system volume can only be extended by running Diskpart.exe from a command line by a bootable CD.

How to solve common errors and extend C drive in Diskpart
Step 1. Open Diskpart Command Prompt in Windows Server 2003
Input Diskpart in the search bar, and click "OK" to enter the Diskpart Utility.
Step 2. Extend C drive with continuous unallocated space
"x" in the examples refers to the number of a hard disk or partition.
- Input list disk command, and press Enter. Then, all of the disks will be listed.
- Input select disk x command to select the target disk, and then press Enter.
- Input list partition and press Enter. Then, all the partitions will be listed.
- Select the number of system partition that needs to be extended by inputting select partition x and pressing Enter.
- Input Extend command, and press Enter.
- Input Exit to leave the Diskpart window.
Step 3. Extend C drive with non-continuous unallocated space (Data backup is required)
When there is no unallocated space right behind system volume, you have to delete the adjacent drive to get unallocated space and then increase the C drive by inputting the relevant commands followed by the Enter key.
"x" in the examples refers to the number of a hard disk or partition.
- list disk
- select disk x
- list partition
- select partition y
- delete partition
- select partition x
- extend
- exit
Bonus Tip: Extend Server System Partition with Disk Management
This video includes a bonus way that you can follow, which is to extend the system partition on Server computers with Disk Management. Check this out:
Related Articles
- Fixed: Command Prompt Not Working in Windows 11/10
- 2022 Top 3 USB Format Tools For Mac Are Here to Help
- Fixed: We Couldn't Format the Selected Partition | 0x8004242d Error [2022]
- How to Reinstall Windows 11 Without Losing Data [4 Ways]