[SD Card Unavailable] Fix SD Card Wont Mount on Android & PC
Top 5 Ways to Fix SD Card Unavailable/Won't Mount Error
To make a phone or a specific device to read and write data on a memory card, it has to be mounted. Typically, when you insert a card, most devices will automatically mount it. However, sometimes it may fail, so you have to choose to mount the SD card or fix the SD card won't mount error with other solutions.
Here, we selected the five most applied and useful methods to fix the SD card won't mount problem. Read on to learn more details.
| Workable Solutions | Step-by-step Troubleshooting |
|---|---|
| 1. Mount SD card on Android | Power off your Android smartphone. Now insert the SD card into the SD card slot...Full steps |
| 2. Format the SD card | Open Qiling Partition Master. Find your SD card and right-click the partition you want to format...Full steps |
| 3. Run CHKDSK | Press the Windows key and type cmd. Right-click "Command Prompt" and choose...Full steps |
| 4. Update SD card driver | Type Control Panel in the search box next to the Windows menu in Windows 11/10...Full steps |
| 5. Recover SD card data | Launch Deep Data Recovery on your PC and select your SD card...Full steps |
The Android Phone Won't Mount the SD Card, How to Fix
"My LG phone is not mounting my SD card. I've tried everything I can to fix it, but the attempt is in vain. If reboot the phone and keep ejecting and then inserting the SD card into the phone don't help, what should I do to make the phone mount SD card properly?"
Many people used SD cards to store more data or photos. Sometimes, these SD cards might not mount or will not be recognized by your Android phones. But, there isn't any particular reason for this memory card won't read or recognized error. it can be due to any reason. Before you are going to resolve the error you need to figure out what does "mounted" mean.
What Does It Mean When the SD Card Is Mounted or Unmounted
In case you get confused when receiving an error that says the SD card won't mount on a phone, camera, or other digital devices that use an external memory card, there is a brief introduction of 'mounted' and 'unmounted'.
Mounted: the card is integrated with your computer, phone, or whatever and ready to use. The OS will read the SD card file system so it becomes aware of the contents and becomes in control of the reading and writing operations to it.
Unmounted: the card isn't integrated and can safely be removed, without causing damage. The OS gives up control of the SD card so that other processes, like copying files to your PC and back can access the SD card.
If your SD card becomes unmounted or unrecognized, you can follow these solutions to make it work again.
Fix 1. Fix SD Card Won't Mount on an Android Smartphone
Applies to old Android phones with SD card
Some old Android phones have the option to mount an SD card. Prepare your micro SD card that has a mounting problem as well as an Android phone. Let's start.
Step 1. Power off your Android smartphone. Now insert the SD card into the SD card slot on the device.
Step 2. Power on the device.
Step 3. Tapping on "Settings" from the main menu and then click "SD and Phone Storage".
Step 4. Click on "Reformat". After a few seconds, the format process should accomplish. If it takes a longer time than expected, it's better to restart the phone once.
Step 5. On the same screen where you format SD card, tap on "Mount SD Card". There is a chance that the "Mount SD Card" option is unavailable, just select "Unmount SD Card" first. Wait for the card to unmount, and then tap on "Mount SD Card" again.
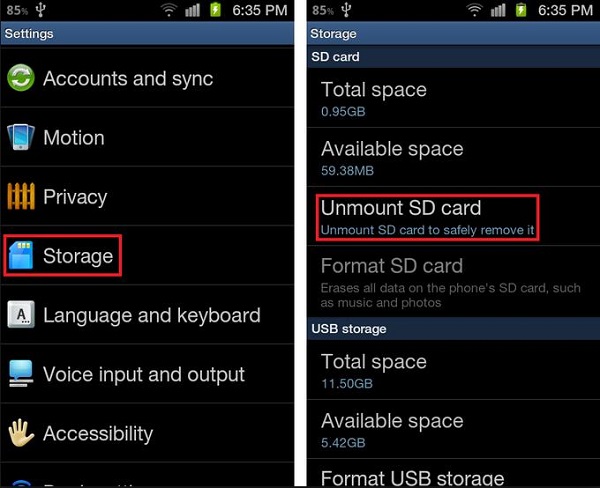
If you have a new SD card, the "Mount SD Card" option will be unavailable. You can format the SD card on your phone:
Go to the "Settings" menu on your android phone > Click "Storage" and then select "Format SD card".
Fix 2. Format the SD card to Fix SD Card Won't Mount
In most cases when an SD card is unable to be mounted on the phone, besides the poor connection and some Android software issues, it's probably that the SD card is corrupted. And, the other way to solve the mount failure problem of a micro SD card is using a third-party free partition software. It's more advanced and efficient, however, with a little risk.
Why is that? We're going to use the recommended micro SD card repair tool to format the corrupted SD card that won't mount. Formatting will erase everything on the card, so make sure you had saved a copy of the SD card contents.
Step 1. Find your SD card and right-click the partition you want to format and choose "Format".
Step 2. Set a new partition label, file system (NTFS/FAT32/EXT2/EXT3/EXT4/exFAT), and cluster size to the selected partition, then click "Proceed".
Step 3. Click "OK" on the pop-up window to start formatting your SD card.
After formatting the memory card, now you can put it back to the Android phone. Now the SD card should be mounted by the phone automatically. If not, repeat the first method to mount it manually.
Fix 3. Run CHKDSK to Fix SD Card Unavailable
If your OPPO or VIVO SD card isn't available or unrecognized, you can run CHKDSK to see if there is any error on your SD card.
Step 1. Press the Windows key and type cmd.
Step 2. Right-click "Command Prompt" and choose "Run as administrator".
Step 3. Enter the following command:
chkdsk E: /f /r /x

"E" is the drive letter of the SD card you want to repair.
Use CHKDSK Alternative Tool
Step 1. Launch Deep Data Recovery software. Select file types and click "Next" to start.
- Download and install Deep Data Recovery on your Windows PC.
- Use the proper way to connect your SanDisk/Lexar/Transcend SD card to the computer.
- Open Qiling SD card recovery software. Select file types and click "Next".

Step 2. Select the SD card to scan
- All connected drives will display here. Select your SD card and click "Scan".

Step 3. Check for scan results
- Wait for the scanning process to complete.
- Click "Filter" and specify one or several file types to show up, like Pictures, Word, Excel, PDF, Videos and so on.
- Click "Preview" to check if they are the wanted files.

Step 4. Recover SD card data
- Choose desired files and click "Recover".
- Choose a different location to save the recovered files instead of the original SD card.
Also read: How to Run CHKDSK to Fix Hard Drive Errors
Fix 4. Update SD Card Driver to Fix SD Card Won't Mount
If your device driver is out-dated, you may be faced with an SD card not mounting error as well. Thus, you can update the SD card drive to fix this error.
Step 1. Type Control Panel in the search box next to the Windows menu in Windows 11/10 and open "Control Panel".
Step 2. Navigate to "Device Manager" and open it.
Step 3. Right-click on the SD card and select "Properties", and under the "Driver" tab, click on "Update driver". You can proceed with "Search automatically for updated driver software".

Fix 5. Recover SD Card Data/Photos to Rescue Your Data
If you have solved the SD card not mounting problem, you can restore as many photos, videos, and documents as possible. All you need is Qiling disk data recovery software. It is a comprehensive recovery tool that assists you in recovering lost photos, videos, and music files. It has many highlights and excellent features:
- Recover deleted, formatted, and inaccessible data in different data loss situations.
- Recover photos, audio, music, and emails from any storage effectively, safely, and completely.
- Recover data from the recycle bin, hard drive, memory card, flash drive, digital camera, and camcorder.
Follow the steps below to recover SD card data with ease.
Download Qiling CleanGenius and install it on your computer. Let's start checking and refixing file system error on your device now.
Step 1. Click "File Showing" to enter the next step.
Step 2. Choose the target device and tick the box of "Check and fix file system error". Click "Execute" to start fixing the problematic device.
Step 3. When the fixing process completes, click "here" to open and use your device.
Conclusion
This content provides you with 5 effective solutions on how to fix the SD card unavailable issue. You can make your Android memory card detectable and readable again on your phone. If you want to format SD card or manage your SD card space, you can always turn to Qiling disk management tool - Qiling Partition Master for help.
Related Articles
- How to Clear Windows DNS Cache Windows Server/Workstation
- What Is FAT32 Partition Size Limit and How to Break It
- How to Wipe Partition Data to Protect Privacy
- What Is 4k Hard Drive