How Do I Format External Hard Drive for Xbox One Successfully? Here Is the Guide
Note that when Xbox One gets out of space for new games, it's not a smart choice to delete purchased games for freeing up space. You have a better way out which is to add and format an external hard drive to Xbox One.
With the new external hard drive, you can download and install new games, and play games on Xbox One without any problems. Follow this guide, you'll learn how to select a suitable external hard drive and set it up for Xbox One games on your own immediately.
- Notice:
- If you've already purchased an external hard drive, jump to #2 to start the Xbox One external hard drive setup process.
- If your external hard drive has been used and contains files on it, back up those files to another secure location first.
#1. Tips to Select External Hard Drive for Xbox One
According to most Xbox One users, when the internal hard drive runs out of storage space in Xbox One, the best way is to add an external hard drive.
However, to guarantee a fast loading speed and smooth gaming experience, we don't recommend that you can randomly add an old USB 2.0 external hard drive to Xbox One.
There are some Xbox One external hard requirements that you should follow. And here, we collect them are in the below list.
Tips for Select Xbox One External Hard Drive:
- USB type: 3.0 or newer.
- Capacity: 256GB-16TB are all acceptable, but 1TB or 2TB will be the best.
- Speed: 5400P RM - 7200 PM are standard, 10000 RPM or higher will be the best.
- Type: External SSD will be the best.
- Interface: SATA III will be better than SATA II.
List of Referral External Hard Drive for Xbox One:
- Toshiba 1TB Canvio Advance - Best budget Xbox One external hard drive
- Seagate 2TB/4TB Xbox One Game Drive - Official Xbox One external hard drive
- WD Black P10 1-5TB Game Drive
- Silicon Power Armor A62
- WD 4TB My Passport Portable
- Samsung T7 Portable SSD
- Seagate Expansion 8TB
#2. Preparations Before Formatting External Hard Drive for Xbox One
Before you start, here are some tips that you should check and get the external hard drive ready before formatting it for Xbox One. Let's see:
First Move. Check If External Hard Drive Is Partitioned and Its File System
- 1. Connect the external hard drive to your computer.
- 2. Right-click This PC and select "Manage". Click "Disk Management" in Device Manager.
- 3. Check if the external hard drive displays as unallocated.
- If not, move to the next step.
- If yes, partition the external hard drive in the next move.

4. If the external hard drive contains a partition, check if its file system is NTFS.
If it's FAT32 or exFAT, convert it to NTFS for Xbox one in the next Move.

Second Move. Partition External Hard Drive or Convert It to NTFS
Note that if the external hard drive doesn't have a partition or its file system is not supported by Xbox One, you cannot format it for Xbox One.
#Partition External Hard Drive
To save time and energy, we're here to show you an easier way of partitioning external hard drive with the help of Qiling Partition Master.
Step 1. Check for free space
To divide a disk partition into multiple ones, you must ensure that there has adequate free space to be allotted.
Step 2. Shrink a disk partition to create unallocated space
By doing so, start with the "Resize/Move" feature. Click on a partition with a lot free space and select "Resize/Move".

Drag either end of the partition rightwards or leftwards so you can shrink its size as the red arrow does, in order to get ample unallocated space. You can visually know how much space you've decreased in the "Partition size" area.

At last, you need to click the "Proceed" to save all the changes. Go back on the main window, there should be unallocated space appearing under the same disk of the shrinked one.
Step 3. Create a new partition on unallocated space
The last step is to turn the unallocated space into a usable partition drive with a recognized file system. Click on the unallocated space and choose "Create".

Customize the partition information by choosing a drive letter, partition label, file system (NTFS, FAT32, EXT2/3/4, exFAT) and many more settings in the Advanced Settings.

Finally, click "Proceed" to confirm that you want to create a partition on the unallocated space. Repeat the whole steps to partition a hard drive in many more partitions.
#Convert External Hard Drive to NTFS
If the external hard drive is with FAT32, you can directly convert it to NTFS with Qiling Partition Master:
If the external hard drive is with exFAT, you'll need to format it to NTFS. Here are the steps:
#3. How to Format External Hard Drive for Xbox One
Step 1. Find the USB port on the Xbox One models.
Normally, it's at the front, sides, or back of Xbox One.

Step 2. Start or boot up your Xbox One by pressing its power button.
Step 3. Connect the external hard drive to Xbox One via its USB 3.0 cable.

Step 4. Select "Format storage device" once Xbox One pops up the question "Use for media, or use games & apps?"
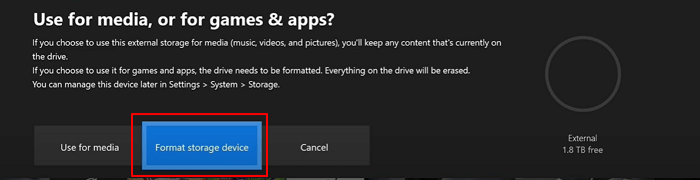
Step 5. At the Give your device a name section, name the external hard drive within 12 characters. Once done, press "A" to continue.

Step 6. At the Install things on ** Ext by default section, select "Install new things here".
By doing so, it will use space on the external hard drive to installing new games.

You can also change the default location for saving games and files in Xbox One at any time.
Step 7. At the Format * Ext section, select "Format storage device" to confirm the formatting operation.

Wait for the system to format your external hard drive and Xbox One will notify you when the external hard drive is ready.
Now, you are all good to run Xbox One to download and install your favored new games. The system will automatically install your games to the newly formatted and added external hard drive.
You May Also Be Interested In: How Do I Format Xbox One External Hard Drive for PC
Sometimes, when you updated the internal Xbox One hard drive with bigger storage, the external hard drive may not be necessary anymore.
To make use of the external hard drive for normal file storage again, you'll have to format it for PC. However, it seems that the drive shows up in Disk Management but as Disk Unknown Not Initialized.
So how to fix this issue? To make it works on Windows PC, the best way is to initialize it and re-partition the disk. Here is how to do so with the help of Qiling Partition Master:
Step 1. Launch Qiling Partition Master, right-click the partition on your external hard drive/USB/SD card which you want to format and choose the "Format" option.

Step 2. Assign a new partition label, file system (NTFS/FAT32/EXT2/EXT3/EXT4/exFAT), and cluster size to the selected partition, then click "Proceed".

Step 3. In the Warning window, click "OK" to start formatting your external hard drive/USB/SD card.
After this, you can use the external hard drive as a normal storage device now.
Formatting External Hard Drive for Xbox One Is Easy, Go to Improve Your Gaming Experience Now
On this page, we included the complete process of how to improve the Xbox One storage for a bettering gaming experience.
- 1st, you should select a proper external hard drive.
- 2nd, you need to get the external hard drive ready.
- 3rd, you can format an external hard drive in Xbox One as a new storage location.
After this, you can install games and enjoy better gaming time with the formatted external hard drive in Xbox One now.
As you can see, the whole process isn't complex. All you need is to be careful. Take your steps and follow this guide to upgrade the Xbox One storage, enjoying a faster and better gaming experience now.
Related Articles
- [Samsung Data Migration Windows 10/11] Clone A Hard Drive with Samsung Disk Cloner
- (3 Free Methods) How to Remove or Delete Partition Windows 11/10
- All You Want to Know about exFAT, FAT32, and NTFS
- Solution: How to Securely Wipe Free Space on SSD