How Do Experts Free Disk Space in Windows Server in 2022 [5 Ways]
Is your Server computer disk space easy to get full after using it for 1 or 2 years? Or, if your Server data disk contains a small capacity, it's very easy to get "Low Disk Space" error or slow computer error in Windows Server systems.
So how do you free up disk space in Windows Server computers? On this page, we'll show you five efficient ways that most Windows experts and Server administrators apply to clean up disk space, make more available free space, and optimize the Server computer's performance.
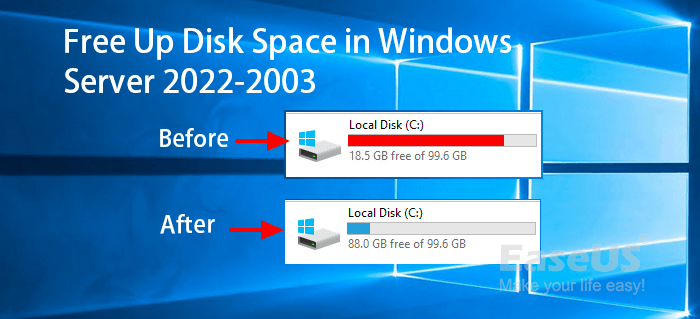
Disk Gets Full? 5 Ways That Experts Apply to Free Disk Space in Windows Server
Applies to: Windows Server 2022, 2019, 2016, 2012, 2012 r2, 2008, 2008 r2, etc.
Follow the 5 ways that most exports apply to free up disk space in Windows Server computers, and you can successfully make your Server computer as fast as new immediately:
- #1. Disk Cleanup
- #2. Uninstall Apps
- #3. Reset Virtual Memory Page File Size
- #4. Add More Space, or Upgrade Disk to a Larger One
- #5. Move Large Files, Programs to Another Drive
IMPORTANT: In case you lose any essential content while freeing up disk space in Windows Server computers, remember to back up your valuable Server computer data to an external disk or cloud drive.
Your Quick Guide:
- Methods 1, 2, 3 are free methods that help clean up some junk files, useless apps, or temporary content.
- Method 4 mains to help you add more space to the target drive to make the computer faster.
- Method 5 guides you to change the location of large files and programs to free up the storage space on the target drive.
Let's get started here and follow Windows experts' guide to free up the disk space in Windows Server now.
#1. Disk Cleanup
Disk Cleanup is a Windows built-in tool that enables all Windows users to efficiently clean up and delete large and useless files from all existing hard drive partitions.
What can you delete:
- Windows upgrade log files
- Downloaded Program Files
- Temporary Internet Files
- System error minidump files
- Windows error reports and feedback diagnostic files
- DirectX Sharder Cache
- Delivery Optimization Files
- Recycle Bin
- Temporary Files
- User file history
How Does Disk Cleanup Free Up Disk Space:
Step 1. Press Windows + S, type disk cleanup in the search box, click "Disk Cleanup" to open it.

Step 2. Select the drive number you want to clean up and click "OK".
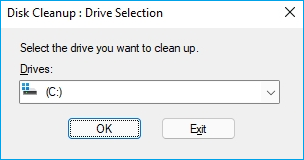
Step 3. Check the files or useless data that are taking up big space on the target drive, click "OK" to start freeing up space.
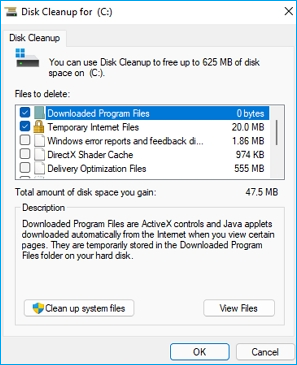
#2. Uninstall Apps
Aside from deleting or removing useless large files from computer hard drives, the other way that helps to free up disk space in Windows Server greatly is to remove corrupted or uninstall unwanted applications. Wise Windows experts know how to make full use of the disk space on Servers and they'll never allow big useless applications to take up such a big size.
What to be removed? Here is a list:
- Huge & unnecessary applications
- Useless games
How to Free Up Disk Space by Uninstalling Apps:
To do so, you can rely on the Programs and Features tool that helps you view the application size and remove unwanted programs successfully with the steps here below.
Step 1. Press Windows + X keys.
Step 2. Click "Programs and Features" from the result list to open this tool.

Step 3. Once the Programs and Features window opens, find and right-click on the programs or applications that you don't need in Server, click "Uninstall".
Repeat the steps above till you remove all useless apps on Server.
#3. Reset Virtual Memory Page File Size
The Page file is basically set for virtual RAM, and it takes up certain disk space in the system C drive. Mostly, when the Page Files gets too big, it would result in a 'high disk usage' issue in both Windows and Windows Server systems.
To free up the disk space in Server, the best way is to reset the virtual memory page file size. Here are two options, and you may try either one based on your needs:
Option 1. Reset Virtual Memory:
Step 1. Press Windows + R keys, type sysdm.cpl ,3 and hit Enter.
Step 2. Click "Settings" under Performance at the Advanced tab.
Step 3. Go to the Advanced tab on the Performance page, click "Change" under the Virtual Memory section.
Step 4. Uncheck the "Automatically manage paging file size for all drives" box.
Step 5. Select Windows drive like C, and enter the recommended size as its Initial size for the virtual memory.

Option 2. Move Page File from C Drive to Another Drive:
Step 1. Press Windows + R keys, type sysdm.cpl ,3 and hit Enter.
Step 2. Click "Settings" under Performance at the Advanced tab.
Step 3. Go to the Advanced tab on the Performance page, click "Change" under the Virtual Memory section.
Step 4. Uncheck "Automatically manage paging file", then click C drive and select "No paging file".
Step 5. Click "Set" to disable the page file on C drive.

Step 6. Select a target drive to transfer page file, click "System managed size", click "OK".

After this, you need to restart the computer to keep all changes so as to make the operation effective.
Notice: Some Server computer hard drive partition has small storage capacity, but there's still some unallocated space or free space on the disk. And if your Server is with this case, you are good to go and try Method 4 and Method 5 as introduced below.
#4. Add More Space, or Upgrade Disk to a Larger One
When your hard drive still has unallocated space that hasn't been used, you can add unallocated space to extend the hard drive partition. Or, if you tend to upgrade the disk to a larger one, you can clone the drive to a bigger HDD/SSD with reliable Server disk cloning software.
To do so, Windows Server administrators would prefer reliable Server partition manager software for help. Experienced Server users know how to pick such a tool, and Qiling Partition Master Enterprise is one of the favored partition managers for Server users.
You can simply apply this tool to add more space for the target drive or upgrade the disk to a bigger one with ease. Here is how to do so:
1. Add More Space to Target Drive Volume
Step 1. Locate the Target Partition
To start extending partition, you should first locate the target partition and select "Resize/Move".

Step 2. Extend the Target Partition
Drag the partition panel rightward or leftward to add unallocated space into your current partition.

Extra Option: Get Space from Another Drive
If there is not enough unallocated space on your disk, click on a big partition with enough free space, select "Resize/Move" to shrink it.
Then select the target partition that you want to extend at the allocate space to column.
Step 3. Execute Operations to Extend Partition.
Drag the dots of the target partition into the unallocated space and click "Proceed" to keep all the changes.
2. Upgrade Disk to A Larger One
Step 1. Select the source disk.
Right-click the disk that you want to copy or clone. Then, select "Clone".
Step 2. Select the target disk.
Choose the wanted HDD/SSD as your destination and click "Next" to continue.
Step 3. View the disk layout and edit the target disk partition size.
Then click "Continue" when the program warns it will wipe out all data on the target disk. (If you have valuable data on the target disk, back up it in advance.)
You can select "Autofit the disk", "Clone as the source" or "Edit disk layout" to customize your disk layout. (Select the last one if you want to leave more space for C drive.)
Step 4. Click "Proceed" to start the disk cloning process.
#5. Move Large Files, Programs to Another Drive
Most Windows Server Managers would add a 2nd and even a 3rd hard drive to extend the storage capacity. When the system drive free space becomes smaller, the last way to free up disk space that wise Server Experts would try is to move large files and programs to another drive.
Reliable Windows Server app migration software is capable of helping. Qiling Disk Master Technician is the one that you can't miss.
And here is how experts move their big files, apps, and programs to another drive so to free up disk space in Server computers:
Step 1. Launch Qiling Disk Master and select transfer mode
On the main screen of Qiling Backup, go to "Backup and recovery" page and click "File sync" to continue.

Step 2. Select apps and another drive to transfer
1. Select the source partition and tick applications, programs and software (marked as "Yes") that you'd like to migrate.

2. Click browsw icon to select another drive or disk as your target device and click "Proceed" to start the migration.

Free Up Disk Space in Windows Server Is Easy, Follow Tips Here to Be an Expert
On this page, we collect 5 ways that wise Windows Server experts often apply to free up disk space when the computer runs slow or warns low disk space error.
Among the first 3 manual methods, Disk Cleanup is the most efficient way to clean up drive space by deleting junk files and temporary files.
When it comes to adding more free space to a target drive or upgrading to a bigger drive, Qiling Partition Master is always ready to help.
Are you ready to be an expert to extend or free up disk space on your Server computer? Follow the methods here, and you can be a professional geek.
Related Articles
- Top 5 SD Card Formatter Free Download | Format SD Card on Windows 11/10/8/7
- Can I Upgrade SSD to M.2 Without Reinstalling OS? Yes, Here Is Your Guide
- How to Extend System Partition in Windows 11/10
- 2022 Tutorial: How to Resize C Drive in Windows 10/8/7