How to Extend System Partition in Windows 11/10
Provided solutions for extending system C drive can also be applied to increase other partitions on your Windows 11/10/8/7/XP PCs.
Part 1. 3 Methods to Extend System Partition with Adjacent Unallocated Space
Part 2. Extend System Drive without Unallocated Space
Can I extend my C drive partition in Windows 11/10
When the C drive is out of space, many Windows users would come up with the need to extend the system C drive. Actually, extending system partition on your Windows 11/10 computer can benefit you.
By extending your system volume or C: partition, you can make full use of free or unallocated space that is not being used by other partitions. And the significant benefit of extending C drive is that your computer will gain better, optimized performance with faster speed.
If you are having the question of "Can I extend my C drive partition in Windows 11/10", the answer is yes. Powerful partition manager software - Qiling Partition Master, with Windows Disk Management and DiskPart, will increase your system volume in 4 ways. Check and follow the easiest way to extend your system partition with ease.
Part 1. Extend System Partition with Adjacent Unallocated Space
When there is unallocated space next to your system C drive, you may apply reliable partition manager software - Qiling Partition Master, Disk Management or Diskpart to extend Windows 11/10 system volume. Check and follow the easiest way to get the job done.
Don't worry when the unallocated space is not behind your C drive. You may use the Resize & Move feature in Qiling Partition Master and right-click partitions one by one between your C drive and the unallocated space so to move the unallocated space next to your system drive.
[Automated] Extend system partition with Qiling Partition Master
Qiling Partition Master is a comprehensive hard disk partition management software that supports extending system partition on Windows 11/10/8/7/Vista/XP 32 bit and 64-bit Operating Systems. Your data is completely protected during the whole process.
Tutorial 1. Extend Windows 11/10 System Partition with Qiling Partition Master
If your disk has adjacent unallocated space next to C drive, move to the 2 in Step 2 and start increasing C drive. If your C drive has low disk space error, follow Tutorial 2.
Option 1. Extend System C drive with unallocated space
- 1. Click on the System C: drive and select "Resize/Move".
- 2. Drag the system partition end into the unallocated space so to add it to the C: drive. And click "Proceed" to execute the operations and extend the C drive.
Option 2. Extend System C drive without unallocated space
- 1. Click a big partition with enough free space on the system disk, select "Resize/Move".
- 2. Drag the big partition end into the itself so to shrink it. And click "Proceed".
- 3. Select the system drive at the Allocate Space, and select "Resize/Move".
- 4. drag the end of System C drive into the unallocated space. Click "Proceed" to save the changes and extend the C drive.
Tutorial 2. Extend System C Drive with Low Disk Error in Windows 11/10
If your C drive is out of space and the computer warns you with a low disk space error. Follow the steps here to extend C drive with ease:
Step 1. Click a big partition with enough free space on the system disk, select "Resize/Move".
When your C drive is out of space, you will see the Low Disk Space alert on Qiling Partition Master. Click the resize button to extend it.

Step 2. Click "Proceed" to extend C drive automatically.
Drag the dots of the target partition into the unallocated space and click "Proceed" to solve the low space issue.

Qiling Partition Master enables you to extend C drive by moving space from D drive to C drive directly. Watch the video guide.
[Manual] Extend Windows 11/10 system partition with Disk Management
- Warning
- Using Disk Management to extend Windows 11/10 system partition, there must be contiguous space behind Windows 11/10 system partition. Otherwise, you cannot extend the system partition.
- In this situation, you need third-party partition manager software like Qiling Partition Master for help.
Let's see how to extend your Windows 11/10 system partition in Disk Management:
Step 1. Open Disk Management by right-clicking Windows icon and select "Disk Management".
Step 2. Right-click on the system partition that you want to extend, and select "Extend Volume" from the menu.

Step 3. Click "Next" and specify the size of the unallocated space that you want to add to the C drive, click "Next" to continue.
Click "Finish" to complete.
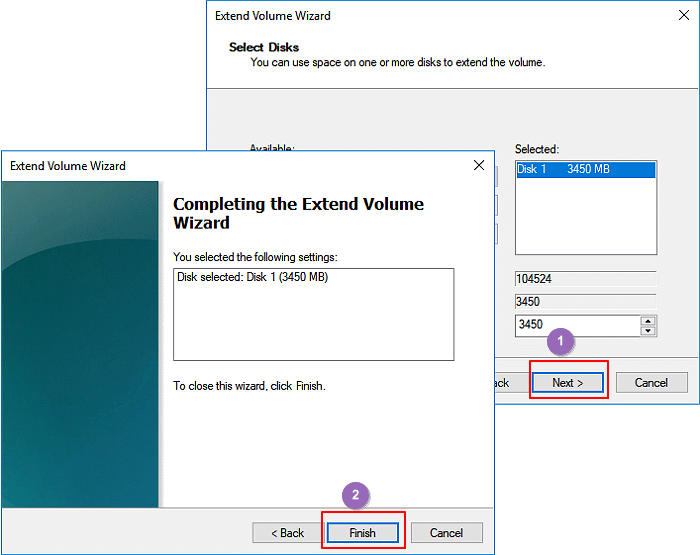
[Manual] Extend C drive on Windows 11/10 with DiskPart
Apart from Disk Management, another Windows built-in tool DiskPart also provides powerful partition management feature to help you extend the system C drive in Windows 11/10.
Note that DiskPart only works when the unallocated space is behind the system C drive on your PC.
Here are the detail steps:
Step 1. Right-click on the Windows icon and select "Search", type: cmd and hit Enter.
Step 2. Type: diskpart and hit Enter. Click "Yes" to open DiskPart.
Step 3. Type the following command and hit Enter each time:
- list volume
- select volume 1 (Replace 1 with the volume number of your system C drive.)
- extend
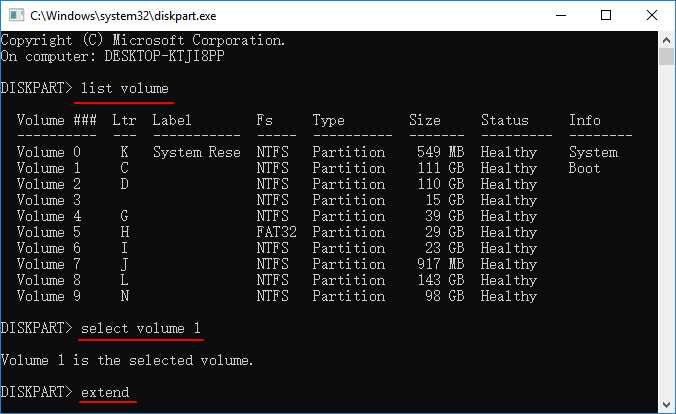
or the following command:
- list disk
- select disk N (Replace N with the disk number of your system disk.)
- list partition
- select partition 2 (Replace 2 with the number of your system partition.)
- extend size=X disk=N (Replace X with the specific size of the unallocated space and X is MB unit. Replace N with the disk number of your system disk.)

Step 4. Type: exit to close the DiskPart window when you finish extending the C drive.
Part 2. Extend Windows 11/10 System Drive without Unallocated Space
When there is no unallocated space on your system disk, what will you do?
If you tend to use Disk Management or DiskPart, shrink or delete the volume behind your C drive. And follow methods in Part 1 to add space to your C drive.
If you have free and unused space in other partitions on your system disk, you may apply Qiling Partition Master with its Allocate Space feature to directly extend your system drive.
Note that this feature is currently available in its Pro and advanced versions. Therefore, to extend the system drive and make full use of space on your hard drive without deleting or shrinking partitions, upgrade Qiling Partition Master to the Pro version first.
Step 1. Locate the Target Partition.
To start extending partition, you should first locate the target partition and select "Resize/Move".

Step 2. Extend the Target Partition.
Drag the partition panel rightward or leftward to add unallocated space into your current partition and click "Proceed" to confirm.

Extra Option: Get Space from Another Drive
If there is not enough unallocated space on your disk, click on a big partition with enough free space, select "Resize/Move".
Step 3. Execute Operations to Extend Partition.
Drag the dots of the target partition into the unallocated space and click "Proceed" to keep all the changes.
Conclusion
This page includes 3 partition management tools - Qiling Partition Master, Disk Management, and DiskPart, to help you effectively extending C drive on Windows 11/10, 8 or even older system with or without unallocated space.
If you have more questions about extending partition, you may check top concerned FAQs below to find direct answers:
1. Can I extend my C drive partition Windows 11/10?
The answer to "Can I extend my C drive partition in Windows 11/10" is yes. Qiling Partition Master, with Windows Disk Management and DiskPart, will increase your system volume in 4 ways. Check detailed steps on this page to extend your system partition with ease.
2. How do I extend my Windows partition?
Open Disk Management and right-click a partition next to your target drive, select Shrink Volume. Then adjust the size you do like to shrink and add to the target partition, click Next and Finish.
Then right-click on the target drive and select Extend Volume. Select to add all the unallocated space, click Next to confirm. Click Next and Finish to complete the process.
3. Why is Extend Volume disabled in Windows 11/10?
There are three reasons that may cause the Extend Volume option greyed out: 1. There is no unallocated space on your hard drive. 2. The target partition is FAT or other file systems, not NTFS. Only NTFS is a configured file system supported on Windows partitions. 3. There is no contiguous unallocated space next to or behind the target partition.
To resolve this issue, you will need to free up unallocated space and leave it next to your target partition. And convert FAT partition to NTFS.
For more concerned questions, you may use the search option on the right top corner of our website - https://www.idiskhome.com to search and find solutions.
Related Articles
- Solutions to Wsappx Takes High Disk and CPU Usage on Windows 11/10
- 2 Best Disk Manager for Windows Server Free Download [Free & Paid]
- What Is USB Format for PS3 | How to Format PS3 USB
- How to Move Partition in Windows 11/10/8/7? [New]