3+ Solutions: Solve C Drive Is Full and Out of Space in Windows 11/10/8/7
If your Windows computer is warning that "You are running out of space on Local Disk (C:)...", it means your C drive is full. This can be caused by a variety of factors, including a large number of installed programs, a large operating system cache, and a large amount of temporary files. To free up space on the C drive, you can try uninstalling unused programs, deleting temporary files, and cleaning up the operating system cache. Additionally, you can also consider moving some of your files to an external drive or cloud storage to free up space on your C drive. By taking these steps, you can help resolve the issue and ensure your computer runs smoothly.
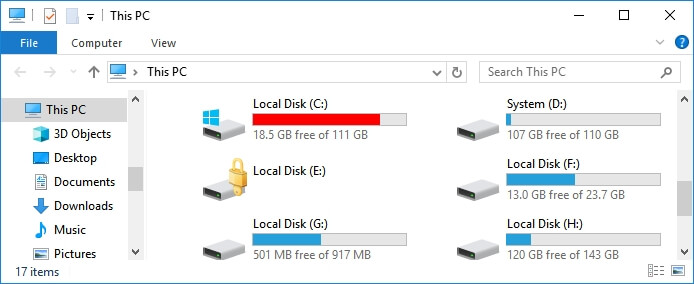
Are you tired of dealing with a full C drive? Don't worry, we've got you covered!
The presented solutions are applicable to fix a full C drive issue on all Windows OS, including older versions such as Windows 8.1/8/7. The methods provided will address the problem properly, and you can also consider using Qiling partition manager software as shown in Method 1 to seamlessly extend the C drive on your Windows computer.
Overview of C Drive Full Issue
"Local disk C is full" is a common error message that occurs when a computer's primary hard drive (usually labeled as "C:") runs out of available storage space. This can happen when the drive is nearly completely filled with files, programs, and other data, leaving little to no room for new files, updates, or system operations.
- 1. What is C drive full error
- 2. The C drive is full or taking up space due to various reasons such as temporary files, system logs, and installed programs consuming a significant amount of storage space. This can be caused by a combination of factors including, but not limited to, a large number of installed programs, a large amount of temporary files, a large number of system logs, and a large number of files in the recycle bin.
- 3. What happens if C drive gets full
What Is C Drive Full Error
When the C: drive is running out of space, Windows will display an error message prompting that you are running out of disk space on Local Disk (C:), with a suggestion to click and free up space on this drive.
Different Windows OS versions exhibit varying symptoms when the C drive is full, making it challenging to diagnose and address the issue. Each operating system has its unique characteristics and behaviors, which can make it difficult to identify the problem and find a solution.
- If your C drive is full in Windows 11/10 or Windows 7, it will be displayed in red, indicating that it has reached its storage capacity. This can cause various issues, such as slow performance, errors, and difficulties in installing new software or updates.

- If the C drive becomes full in Windows XP, the operating system will display a warning message indicating low disk space, similar to the one shown below:

Why Is C Drive Full
Check the list here and it will explain what is taking up space in C drive in Windows 11/10/8/7 and make your system partition merely full:
- #1. Windows OS, system-related files and settings
- #2. Installed applications, Windows built-in programs, and the downloaded software
- User data, such as documents, photos, and other personal files saved on the desktop or in the C drive, are being backed up.
If C Drive Is Full, What Will Happen
If your computer reports that the C drive is out of space, it's likely due to one or more of the following situations: the C drive is almost full, there are too many temporary files, the disk is almost full, or there are too many system files, among other issues.
- Windows OS slows down or becomes extremely slow
- Low storage space for storing more data and files
- Not big enough to install Windows update
- Unavailable for program installation
3 Solutions for "C Drive Is full" in Windows 11/10/8/7/XP
If you're facing the C drive full or low disk space issue, don't worry! You can effectively extend C drive and speed up your PC by picking up one of the presented solutions here.
- #1. Extend C Drive Which Is Full
- #2. Free Up C Drive Space
- #3. Upgrade System Disk or Add Another Disk
- Tip
- To avoid data loss, we recommend backing up important data in advance.
- Qiling Backup Free allows you to easily back up your files, disk partition, and even your entire operating system in just three simple steps.
Method 1. Extend C Drive with Partition Manager Software
When the C drive on your PC runs out of space, a solution is to extend it using professional partition manager software, such as Qiling Partition Master, which can efficiently increase the C drive size without losing any data.
With Qiling Partition Master, you can safely and effectively manage your disks or partitions, including enlarging the system drive, merging partitions, and converting MBR to GPT.
Now, follow the steps below to extend your C drive so to fix low disk issue with simple clicks:
Step 1.Click "Move/resize" to extend C drive.
When your C drive is out of space, you'll see a Low Disk Space alert on Qiling Partition Master. To resolve this, click the "Move/resize" button to extend it.

Step 2.Drag the system partition end into the unallocated space.
To expand the C: drive, simply drag the system partition end into the unallocated space to add it to the C: drive and click "Proceed" to start resizing the partition.

Method 2. Free Up C Drive Disk Space - 4 Tricks
After using your PC for a long time, your system C drive is likely to be cluttered with large junk files, big files, huge installed programs, and temporary files, taking up the most space. One effective method to free up hard disk space is to tackle this issue.
Here are 3 ways to free up space in the C drive and hard disk: You can delete unnecessary files and folders, uninstall unused applications, and consider moving frequently used files to an external drive or cloud storage to free up space in the C drive and hard disk.
#1. Run Disk Cleanup
To free up disk space on your C drive, you can use the Windows built-in tool Disk Cleanup, which can be accessed through Windows File Explorer. This tool allows you to delete some files to free up disk space. To apply this, follow the steps below.
Step 1. Press Windows + R to bring up Windows File Explorer.
Step 2. Click "This PC", right-click on C: drive and select "Properties".
Step 3. To delete files in Disk Cleanup, select the types of files you want to remove, such as temporary files, system files, and other items you no longer need, and then click "OK".
If Windows installation files (Windows.old folder) appear after a Windows update, check and delete them to free up a significant amount of space on your C: drive.

# 2. Delete Temporary Files on C Drive
Temporary files generated by Windows OS can take up a significant amount of space on the system C: drive, contributing to the "C drive full" issue. To resolve this, deleting the temporary files can be a helpful solution. However, the steps to delete Temp files may vary depending on the Windows OS version being used.
Delete Temporary Files in Windows 11/10/8:
Step 1: To access Windows Storage settings, press the "Windows" key + "I" to open Windows Settings, then click on "System" and select "Storage" from the options.
Step 2: Under "Storage", select "This PC (C:)" to analyze.
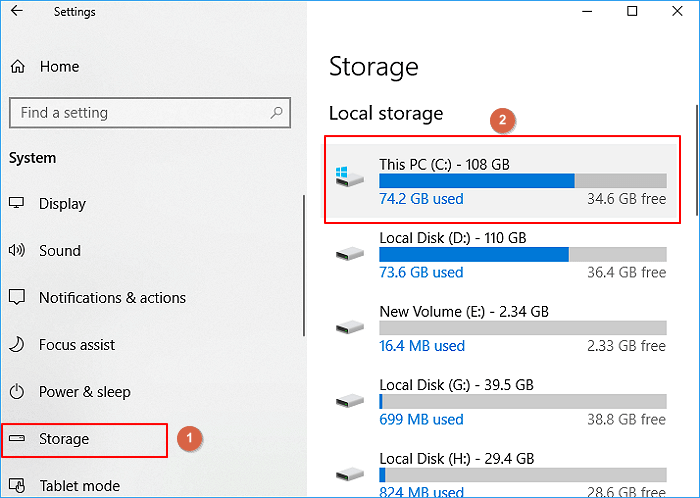
Step 3: Click on "Temporary files".
In Windows 11/10/8, the "This PC" section lists various folders and drives, including "Temporary files", "Downloads folder", "Recycle bin", and others, providing a centralized view of the system's storage.
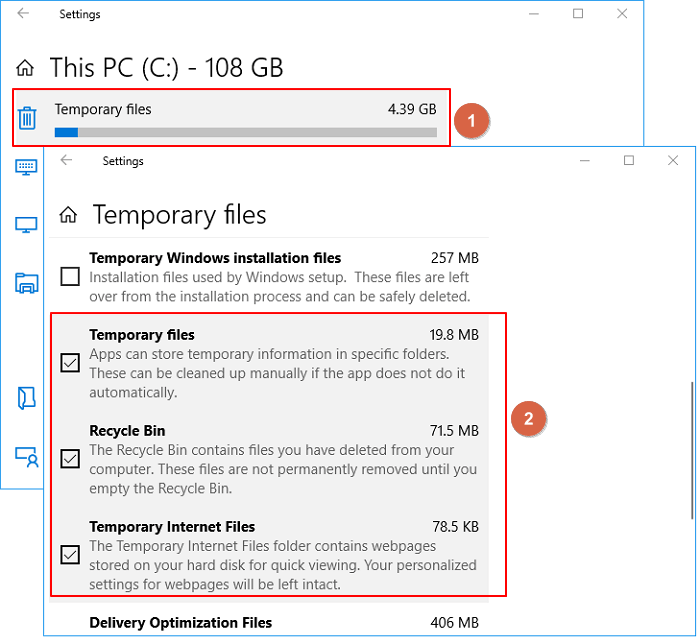
Step 4: Check the box of the content you want to remove and click on the Remove files button.

Step 5: Go back to Storage usage and now click "Other".
Select its content, right-Delete unwanted files and folders that are taking up most storage space by selecting them and choosing "Delete".
Delete Temporary Files in Windows 7:
Step 1: Open My Computer, right-click the C drive, and select "Properties".
Step 2: Click the "Disk Cleanup" button in the disk properties window.
Step 3:Select the temporary files, log files, Recycle Bin, and other unnecessary files you want to delete, and click "OK" to proceed with the deletion.
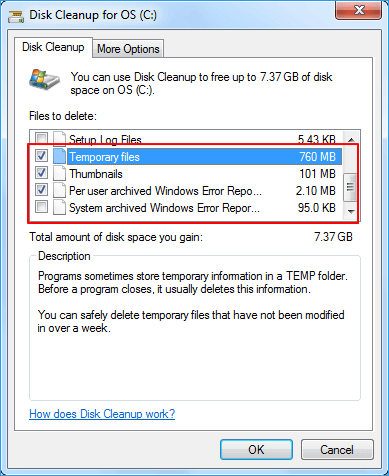
#3. Empty Recycle Bin Regularly
To help prevent deleted files from being recovered, try emptying the Recycle Bin regularly, as Windows typically saves deleted files there for a period of time (usually 30 days or longer by default).
If you never cleared the recycle bin, it will fill up space on your system C drive, causing it to become full.
To maintain a clutter-free computer, it's recommended to empty the recycle bin regularly, making sure to restore any important deleted files back to their original location beforehand. This will ensure that you don't accidentally delete essential files.
To empty the recycle bin, you can either right-click on the recycle bin icon on your desktop, select "Empty Recycle Bin" from the context menu, or you can open the recycle bin, select all items, and press the "Empty" button.
1. Select to Empty Recycle Bin from Temporary Files
To empty Recycle Bin files from Temporary Files, you may revert to the forward method as a guide.
2. Manually Empty the Recycle Bin
Step 1. Open Recycle Bin from the desktop.
Step 2. Select all recycled files in the Recycle Bin, right-click them, and select "delete".

If you've lost vital files after emptying the Recycle Bin, don't worry! You can find help and guidance on how to recover them at the "Recycle Bin Recovery" page.
Read Also: Transfer Programs from C Drive to Other Drive without Reinstallation
Method 3. Upgrade System Disk to A Larger Disk or Add A New One
If you're often running out of space on your C drive or the previous solutions didn't fully resolve the issue, consider upgrading your system disk to a larger one or adding another hard drive to your computer.
# 1. Upgrade System Drive to A Larger Hard Drive
If the system's hard drive is too small or completely out of space, consider upgrading to a larger one to resolve the issue.
The "Disk Clone" feature of Qiling Partition Master allows you to upgrade to a larger disk without reinstalling the operating system and applications.
Step 1. Select the source disk.
Click the disk you want to copy or clone, then select "Clone" from the menu.
Step 2. Select the target disk.
Select the desired hard drive or solid-state drive as the destination and click "Next" to proceed.
Step 3. To view the disk layout and edit the target disk partition size, you can use the Disk Management tool in Windows. This tool allows you to see the current disk configuration, including the size and type of each partition, and make changes as needed. You can access Disk Management by searching for it in the Start menu, or by typing "diskmgmt.
To proceed, click "Continue" when the program warns that it will erase all data on the target disk, taking care to back up any valuable data beforehand.
To customize your disk layout, you can select "Autofit the disk", "Clone as the source" or "Edit disk layout". If you want to leave more space for the C drive, select "Edit disk layout".
Step 4. Click "Proceed" to start the disk cloning process.
IMPORTANT: The system C drive space is recommended to be 120GB or bigger for optimal computer performance. After replacing the old system disk, it's suggested to allocate more free space to the system C drive by following Method 1. This ensures the system runs smoothly and efficiently.
# 2. Add Another New Hard Disk
If you have a decent-Adding a new hard disk to a computer that is running out of space provides extra storage without deleting the existing hard drive. This can be done by installing an internal hard drive or connecting an external one.
Also Read: How to Install a New HDD/SSD in Windows.
Later, you can manually copy big files and transfer installed programs to the other hard drive with ease using the method described in Method 2.
Bonus Tips: Make Full Use of Hard Drive Space
Here are some tips to help prevent your C drive from getting full again: You can free up space by deleting unnecessary files, emptying the Recycle Bin, and uninstalling unused programs. You can also use the Disk Cleanup tool to remove temporary files, system files, and other items you don't need.
- Allocate at least 120GB of free space to the system C: drive.
- Install big programs and software to a non-system partition, such as D: or E:, to free up space on the system drive and prevent clutter.
- #3. Save and backup large files to non-system partition or external storage devices.
- #4. Clear temporary files, junk files regularly.
- #5. Empty recycle bin timely
The End Line
This page explains what causes the "C drive full" error, what typically takes up the most space on the C drive, and provides three major methods to resolve the issue of a full C drive.
To avoid losing important files, backup data from the C drive to another device beforehand. The most efficient solution is to extend the C drive using Qiling Partition Master, which is easy and free.
Related Articles
- Easy Way to Install Windows 11/10 on SSD
- SSD Slow Boot Windows 11 | Boot Windows 11 from SSD
- Should You Or Should You Not Defrag SSD (Windows 11 Support)
- How to Fix Extend Volume Greyed Out in Windows 11?