Easy Way to Install Windows 11/10 on SSD
| Workable Solutions | Step-by-step Troubleshooting |
|---|---|
| #1. Install Windows 10 on SSD by OS Migration- Partition Manager | Step 1: Select "Migrate OS" from the top menu. Select the SSD or HDD as the destination disk and click "Next"...Full steps |
| #2. Reinstall Windows 10 on SSD by Windows 10 Installation Media | Step 1: Remove the old HDD and connect the new SSD to your computer; Step 2: Insert the bootable USB flash drive...Full steps |
What's the Best Procedure to Install Windows 11/10 on SSD?
"I want to install Windows 10 OS on a new SSD from HDD. I plan to use the new SSD as the boot drive while the old WD 1TB hard drive as a storage drive. What is the best or easiest procedure for extracting the old Windows OS from the old hard drive? I am not sure how to identify the OS files."
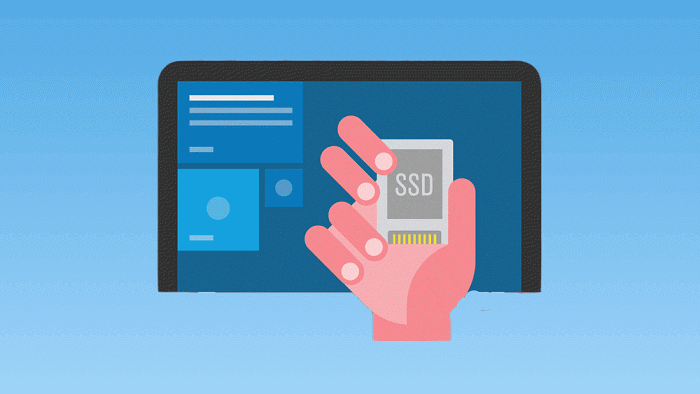
Usually, there are two ways for you to install Windows 10 on SSD. One is to clone Windows 11/10 from the source drive to the target drive, and the other one is to reinstall Windows 11/10 on SSD from scratch, namely a clean install or fresh install. Both are approachable and efficient methods to boot Windows 10 from SSD eventually. However, the former one is recommended as the prior choice after comparison. By cloning Windows 10 from HDD to SSD is the most straightforward and less time-consuming.
Nonetheless, if you want to reinstall Windows 10 on SSD, you might spend a little more effort. You know, Windows 10 is only free if you are upgrading from the previous Windows version. If you want a fresh install, you should have a legit product key for Windows 10. Otherwise, your best option would be cloning the system partition to SSD by using several clicks to transfer Windows 10 OS to SSD.
#1. How to Install Windows 10 on SSD by OS Migration
No matter you choose to get the old Windows system installed on the SSD and then upgrade your computer to Windows 10 or migrate the new Windows 10 partition to the new SSD after a successful Windows 10 upgrade, you need a partition manager for help. Qiling Partition Master is the top recommendation of a magic partition tool that lets you install Windows 10 on SSD from HDD/SSD within several clicks.
Note:The operation of migrating OS to SSD or HDD will delete and remove existing partitions and data on your target disk when there is not enough unallocated space on the target disk. If you saved important data there, back up them to an external hard drive in advance.
Step 1. Select "Migrate OS" from the tools page.

Step 2. The system partition will be selected by Automatically and click "Next".

Step 3. Select the SSD or HDD as the destination disk and click "Next".

Step 4. Preview the layout of your target disk. You can also click the disk layout options to customize the layout of your target disk as you want. Then click "Proceed" to start migrating your OS to a new disk

Step 5. Click "OK" after check warning message. The data and partitions on the target disk will be deleted. Make sure that you've backed up important data in advance. If not, do it now.
#2. How to Reinstall Windows 10 on SSD by Windows 10 Installation Media
Sometimes you have to start afresh install of Windows 10, mainly when your current OS has been crashing or freezing a lot. As long as you can carefully follow the below guide and prepare all the necessary tools beforehand, you can make it on your own, and finally run a fresh OS on the new SSD.
- Important
- Don't try to copy the old OS from the HDD. It's much better to clean install Windows 10 on SSD.
First of all, to reinstall Windows 10 on SSD manually, you need to create a bootable installation media. If you don't have the bootable media created, click here to download the Media Creation Tool, and next use the tool to create a bootable USB flash drive (min4GB) or create the ISO file and burn it to a CD/DVD disc.

With the bootable installation media at hand, now head to the detailed steps to reinstall Windows 10 on SSD.
Step 1.Remove the old HDD and connect the new SSD to your computer.
Step 2.Insert the bootable USB flash drive, and change your computer boot order to the USB drive in BIOS settings. Make sure that you boot PC from the installation media. The installation should start.

Step 3. During the installation process, skip the steps which ask for a product key and select the option I am Reinstalling Windows 10 on this PC, and activation will not be an issue, your PC will have a digital entitlement stored on the Microsoft Servers.
Step 4. While installing, your system will reboot. At that point, you may need to go into your BIOS settings again and change the boot order so your system boots from your new SSD. Otherwise, the installation may start all over again. Do not remove the installation media at this point.
Step 5.When Windows 10 has finished installing and the desktop appears, you can shut down your system and remove the installation media. The next time you start the computer, you will boot Windows 10 from the new SSD.
What If You Cannot Install Windows 11/10 on SSD?
Chances are that when you choose to use the Windows installation media way to reinstall Windows 10 on SSD, some strange error messages will prevent you from successfully installing the operating system on the selected hard drive.
1. Can't install Windows 10 on a new SSD
For a new SSD that is not initialized at the beginning, you need to connect it to the computer and initialize the SSD to an MBR or GPT style and then start to install OS on it.
2. Windows cannot be installed on this disk. The selected disk is of the GPT partition style.
Usually, the error message that appears on the screen is Windows cannot be installed onto this disk. This computer's hardware may not support booting to this disk. Ensure the disk's controller is enabled in the computer BIOS menu. We fixed this problem in the article on how to fix Windows cannot be installed to this disk.
No matter it's the problem of SSD not being initialized or the selected disk is of GPT partition style, you can easily fix the trouble with the help of Qiling Partition Master, and continue installing Windows 10 on SSD without any hassle.
Related Articles
- Format to FAT32 for USB or External Hard Drive in Windows 10
- How Do Experts Free Disk Space in Windows Server in 2022 [5 Ways]
- SSD Slow Boot Windows 11 | Boot Windows 11 from SSD
- How to Format SSD for Windows & Mac Installation