Quick Ways On How To Extend C Drive In Windows 11 Without Formatting
Why Need to Increase C drive in Windows 11
To free up space on your C drive without losing data, consider moving large files or programs to a different drive, such as an external hard drive or a secondary partition, and then deleting them from the C drive. You can also try compressing or archiving less frequently used files to save space. If you have unused programs or software, uninstall them to release disk space. Additionally, check for any system updates that might help optimize your disk usage. If you're still running low on space, you might need to consider deleting some of the data on other partitions or exploring other storage solutions.
The speed of an operating system on a Windows computer is largely determined by the free space on the C drive. As more software and data are installed on the C drive, it fills up, leading to a decrease in the computer's performance.
Most users face the issue of low storage space on their C drive, often due to approaching thresholds of 200MB, 80MB, and 50MB. While temporary fixes like deleting unnecessary files, uninstalling applications, and cleaning the recycle bin can provide some relief, they ultimately don't address the underlying problem. To permanently resolve the C drive low data storage issue, you need a more effective solution.
- 1 - How to Increase C Drive Without Formatting with Partition Management Software
- 2 - How to Increase C Drive Without Formatting in Disk Management
1 - How to Increase C Drive Without Formatting with Partition Management Software
Qiling Partition Master is an all-in-one partitioning utility that supports Windows 11 and below. It allows users to extend the C drive with or without unallocated space.
When your system disc has free space, you can resize the C drive to make more room. If there's no unallocated space, you can use a partition manager like Qiling to increase the C drive using free space from other partitions.
With the Qiling disk management tool, you can perform various hard drive management tasks without losing any data or exerting any effort, allowing you to easily manage your disk space and ensure your data remains safe and secure.
Features of Qiling Partition Master:
- To protect user privacy, these actions can be performed: resizing and moving partitions, creating, formatting, deleting, and merging partitions, and wiping disc data.
- To significantly speed up Windows without reinstalling, you can clone and migrate the entire drive to a faster SSD, effectively copying and duplicating the entire drive to the new storage device. This process allows you to transfer the operating system, programs, and data to the SSD, resulting in a substantial improvement in system performance and responsiveness.
- To convert a partition, you can use the built-in Disk Management tool in Windows or a third-party partition manager software. In Disk Management, select the partition you want to convert, right-click on it, and choose "Convert to Primary Partition" or "Convert to Logical Partition" depending on the desired conversion.
Method 1. Increase C Drive by Allocating Space from D Drive to C Drive
To move free space from one partition to another, you can use the built-in Disk Management tool in Windows. This tool allows you to shrink the partition with free space and expand the partition that needs more space, effectively moving the free space from one partition to another. You can also use third-party disk management software or command-line tools like the built-in `compact` command in Windows or third-party tools like `gparted` or `hparted`.
The Qiling partition magic tool allows you to move unused space from one partition to another on the same disc using its Allocate Space feature.
After installing the Qiling disc management program, proceed with the instructions to allocate free space to another drive, such as allocating free space from drive D to drive C.
Step 1. Click on the D: partition with enough free space and select "Resize/Move".

Step 2. To free up space on your C: drive, drag the D: partition panel to the left to shrink it, creating free space from the D: drive. Then, confirm the change by clicking "Proceed".

Step 3. Select the target partition - C: drive and select "Resize/Move".
Step 4. To add free space from D: drive to C: drive, drag the partition panel to the right, and then click "Proceed" to start the process.
If you have unallocated disk space, you can use Qiling Partition Master to resize hard drive partitions and move the unallocated space to the desired hard drive.
Method 2. Increase C drive by Merging Partitions in Windows 11
When your hard drive is full and you don't want to delete or format it, you can use Qiling partition management software to expand the C drive by using its "Resize/Move partition" option.
Option 1. Extend System C drive with unallocated space
- 1. Click on the System C: drive and select "Resize/Move".
- 2. Drag the system partition end into the unallocated space so to add it to the C: drive. To extend the C drive, click on the "Extend Volume" option and then click "Proceed" to execute the operations and increase the size of the C drive.
Option 2. Extend System C drive without unallocated space
- 1. Select a large partition with sufficient free space on the system disk, then choose the "Resize/Move" option.
- 2. To free up space, drag the end of the big partition to the left to shrink it, creating unallocated space. Then, click "Proceed" to confirm the changes.
- 3. Select the system drive at the Disk management page, and select "Resize/Move".
- 4. Extend System C drive by dragging its end into unallocated space, then click "Proceed" to save the changes and expand the C drive.
2 - How to Increase C Drive Without Formatting in Disk Management
Disk Management is included with Windows 11 and lower versions and is regarded as a handy tool for assisting users in resolving partition and disc issues. You can perform the following steps to extend the partition.
Step 1: To open Disk Management, press Win + X and click on Disk Management.
Step 2:In Disk Management, the system partition is navy-blue and the unallocated partition is black. To delete the adjacent partition, right-click on it and select "Delete Volume" from the context menu. Confirm this action by clicking "Yes."
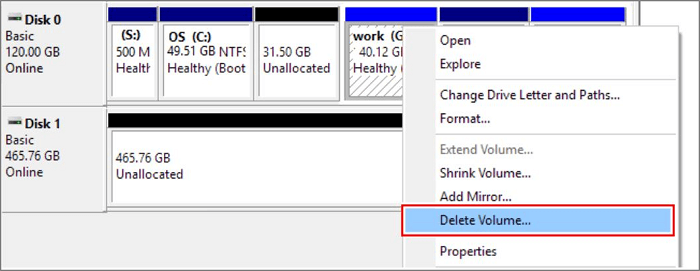
Step 3: Right-click on the system partition (C:) and select the "Extend Volume" option to see if an unallocated space has been generated to the right of partition C.

Step 4: The Extend Volume Wizard will appear; click Next to complete the process.
Quick things to keep in mind:
- If the Extend Volume option in Windows Disk Management is greyed off, use the Delete partition or Delete partition override command instead.
- If there's no unallocated space, the user must delete the adjacent partitions on the C drive to free up space and extend the C drive.
- Before erasing a partition, always make a backup of your files. This is a crucial step to prevent data loss and ensure you can recover any important information.
Conclusion
To expand C drive space in Windows 11 efficiently, consider using Qiling Partition Master, which can optimize your hard disk and partitions to improve computer performance.
The Qiling disc management application is very useful in extending drives, allowing you to merge partitions, move operating systems, and convert MBR to GPT without losing data. If you're experiencing disk management issues, downloading this software may be helpful.
FAQ's
1. Can we extend the C drive?
In Windows 11, you can quickly enlarge your C drive using third-party tools or Disk Management. A recommended tool is Qiling partition software, which allows you to easily and quickly extend any drive.
2. How do I add storage from D to C?
To extend a partition, launch Qiling Partition Master and navigate to the target partition. If there is still unallocated space on your drive, use the "Resize/Move" tool to enlarge the partition. If your disc has no unallocated space, utilize the Allocate Space feature to extend the appropriate partition.
3. Why extend volume grayed out windows 11?
When using Disk Management to expand C drive space, right-click "Computer," select "Manage," and then type "Disk Management." If the Extend Volume option is greyed out, it means there is no unallocated space on the hard disk.
Related Articles
- Format RAW SD Card/USB Drive in Windows 11/10/8/7
- [Fixed] Hard Drive or C Drive Full for No Reason in Windows 10/8/7
- How to Clear Cache in Windows 11/10
- Free Download SD Card Formatter: All Memory Card Format Software Free Download