How to Fix Crtical Process Died Error in Windows 11 [2021 Guide]
| Workable Solutions | Step-by-step Troubleshooting |
|---|---|
| Method 1. Reinstall or Update Drivers | Step 1. Press Windows + X keys together...Full steps |
| Method 2. Run Hardware and Device Troubleshooter | Step 1. Open the Start Menu and then choose the Settings....Full steps |
| Method 3. Run SFC | Step 1. Press the Windows + X key together...Full steps |
| Method 4. Remove Problematic Update and Reinstall Windows 11 | Here's how you can fix the Critical Process Died error...Full steps |
| Method 5. Run DISM | Step 1. Click on the Start Menu...Full steps |
| Method 6. Uninstall the Problematic Program | Step 1. Click on the Start Menu and then open the Control Panel...Full steps |
| Method 7. Access Safe Mode | Step 1. Restart your PC a few times during the boot...Full steps |
Have you recently updated your system to Windows 11? Then, you must be all excited to use the new Windows.
Unfortunately, your Windows 11 system keeps on crashing on you and making it hard for you to enjoy your new Windows. Then, you don't need to worry as it must be a simple bug or one-time thing.
However, if you are facing the 'Critical Process Died' or 'Black Screen of Death' error, you might need to worry. This error is caused due to several underlying system errors that can completely ruin your Windows user experience.
But it is fixable. Using the right tools like Qiling, you can easily fix the Critical Process Died error on Windows 11. For more information, just walk through this guide.
What is the Critical Process Died Error?
Critical Process Died or Blue Screen of Death in Windows 10 and now Black Screen of Death as per Windows 11 theme is a system error. This error shows up when a fatal system error occurs and crashes your PC.
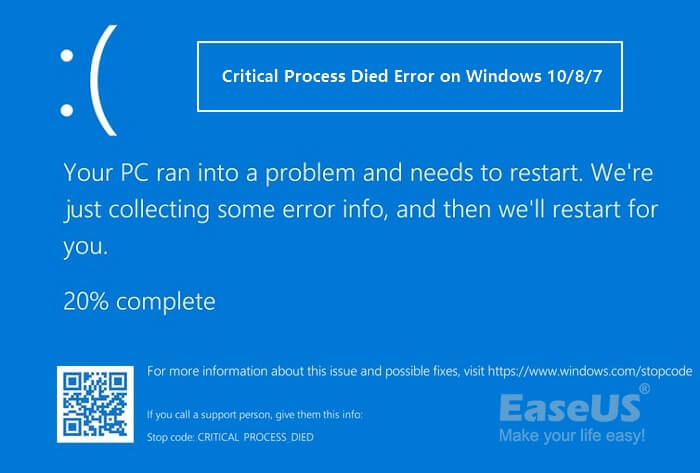
This error means that your Windows 11 can't function properly anymore. Once your system crashes, you will lose all your unsaved data, and your hours of hard work will be wasted.
Thus, you should look out for the common symptoms of the Critical Process Died error on your computer, like:
- Overclocking
- Slow speed
- A malware attack, etc.
Main Causes Behind the Critical Process Died Error Occurrence on Windows 11
Be it a Windows 10 or Windows 11, the Critical Process Died error occurs due to several underlying system problems, such as:
Unauthorized or Outdated Windows OS
If you have installed unauthorized Windows 11 on your computer, it can cause a BSOD error. Also, if you haven't updated your Windows in a long time, update it to fix the common system vulnerabilities.
Outdated Drivers
If you are moved to Windows 11 but are still using Windows 10 drivers, that might be the main BSOD error trigger for you.
Bad Hard Drives
Not only outdated but the damaged hard drives can lead to this error. The bad hard drives mean either your files are written badly on the hard drive, or your hard drive is visibly damaged. If you constantly face the Critical Process Died error, you might have to replace your hard drive.
Improper Cable Management
When cable connections are poorly made, or several hardware components are attached to misfit slots, it can cause system issues, especially the RAM.
Malware Attacks
The malicious codes can wreak havoc on your computer's registries and instantly ignite the Critical Process Died error. So, always keep your antimalware and antivirus programs updated to prevent malware attacks.
Overclocking
This is a big blow to the gamers who have updated to Windows 11 for its gaming experience. However, Windows 11 is designed to play heavy games. But if you overwhelm it by running multiple heavy programs simultaneously, it can push your PC to errors, especially if you have an old computer. You can click here to see how to scan your disk.
How Do I Fix Critical Process Died Windows 11 Cannot Boot Error?
The Critical Process Died error is annoying and frustrating, but thankfully it's fixable. Below we have mentioned all the easiest ways to fix the Critical Process Died error on your Windows 11.
Note: Before applying any of the fixes, backup your system so you won't lose your data or settings. For backup purposes, Qiling Backup is the best and free software that can backup your Windows 11 settings, files, folders, and other programs with a click. The software can even help you to recover your system.
Method 1. Reinstall or Update Drivers
You can first update or reinstall drivers to fix the Critical Process Died error as follows:
Step 1. Press Windows + X keys together and select the Device Manager from the menu.

Step 2. Find the problematic driver and right-click on it. For that, check the crash logs or remove the drivers you have recently updated. Select the Uninstall device option from the menu.
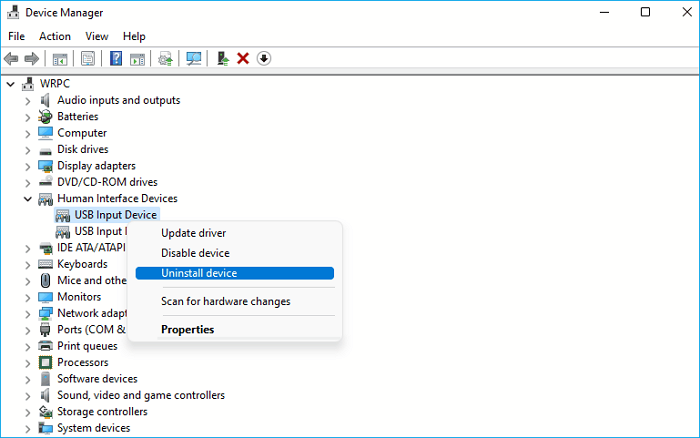
Step 3. Confirm again to uninstall the driver.
Step 4. Now, restart your PC and check if the problem is resolved. To reinstall the driver, head over to the vendor's site and install the latest driver version.
Method 2. Run Hardware and Device Troubleshooter
Windows 11 built-in troubleshooting feature is the simplest way to fix all types of system errors. You just have to follow these steps to run Troubleshooters on Windows 11:
Step 1. Open the Start Menu and then choose the Settings.

Step 2. Go to the Troubleshooter located on the right pane.

Step 3. Choose the Other troubleshooters.

Step 4. Now, run a couple of troubleshooters on the hardware and device. Check if this has fixed the error for you or not.
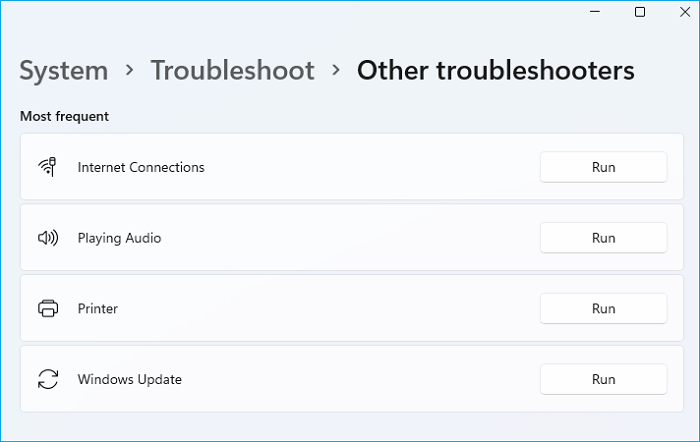
Method 3. Run SFC
You can also get the Critical Process Died error due to corrupted system files. In that case, you can run an SFC scan to locate the corrupted files and fix them, such as:
Step 1. Press the Windows + X key together and select the Windows Terminal (Admin).

Step 2. Then, run this command:
sfc /scannow
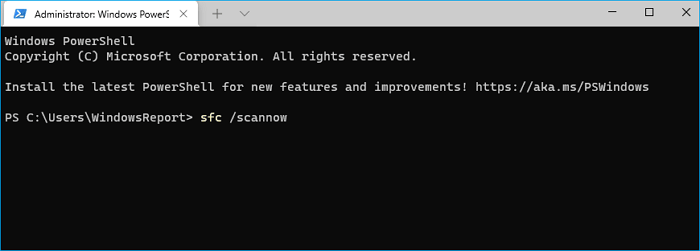
Step 3. Wait for a few minutes for the scan to finish, restart your computer to check the problem.
Step 4. If the problems are still there, open the Terminal again and run this command:
Dism /Online /Cleanup-Image /CheckHealth
Dism /Online /Cleanup-Image /ScanHealth
Dism /Online /Cleanup-Image /RestoreHealth

Method 4. Remove Problematic Update and Reinstall Windows 11
If you encounter the Critical Process Died error after updating to Windows 11, this has something to do with the update. You might have bypassed some Windows 11 requirements to update your PC, which can create system errors.
One such problematic error is not having sufficient space on your disk. As per Microsoft recommendation, at least 64 GB of free space is required to run the Windows 11 operations smoothly. However, the more free space is even better to reinstall the Windows 11 process.
The best option to optimize your Windows 11 disk space is using the Qiling Partition Master. The software will manage, edit and adjust the drivers/partitions for smooth Windows 11 functioning.
Here's how you can fix the Critical Process Died error by optimizing your Windows 11 disk with the Partition Master:
Option 1. Extend System C drive with unallocated space
- 1. Click on the System C: drive and select "Resize/Move".
- 2. Drag the system partition end into the unallocated space so to add it to the C: drive.
- 3. Click "Proceed" to execute the operations and extend the C drive.
Option 2. Extend System C drive without unallocated space
- 1. Click a big partition with enough free space on the system disk, select "Resize/Move".
- 2. Drag the end of big partition to shrink it for the unallocated space. Click "Proceed" to confirm.
- 3. Select the system drive at the Disk management page, and select "Resize/Move".
- 4. Drag the end of System C drive into the unallocated space. Click "Procedd" to save the changes and extend the C drive.
Method 5. Run DISM
Deployment Image Servicing and Management Tool aka DISM can also fix the Critical Process Died error on Windows 11, this way:
Step 1. Click on the Start Menu, search for the Command Prompt, right-click on it, and click on Run as administrator.
Step 2. Now, follow this command line and press the Enter button:
Dism /Online /Cleanup-Image /CheckHealth
Step 3. After this, enter the new command line:
Dism /Online /Cleanup-Image /ScanHealth
Step 4. Finally, enter this command, and your error will be fixed:
Dism /Online /Cleanup-Image /RestoreHealth
Method 6. Uninstall the Problematic Program
If your system starts crashing after installing a new application on your computer, that's your problem. By uninstalling the program, you can fix the Critical Process Died error. To uninstall the program on Windows 11, follow these steps:
Step 1. Click on the Start Menu and then open the Control Panel.
Step 2. In the Control Panel window, search for Uninstall a program and open it.

Step 3. Select the program that's causing the error and click on the Uninstall button next to it.
Step 4. Restart your computer after uninstalling the program and see if you get the error anymore.
Method 7. Access Safe Mode
Accessing the Safe Mode will not fix the error, but if you are unable to boot your system, use these steps while being in the Safe Mode:
Step 1. Restart your PC a few times during the boot, or you can click on the Power icon on the login screen, hold Shift and select the Restart.
Step 2. Choose the Troubleshoot from the on-screen options.
Step 3. Go to the Advanced options > Startup settings > Restart button.
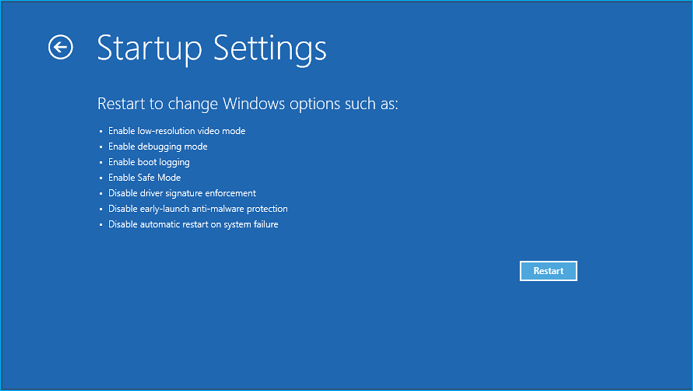
Step 4. Press the 5 key on the keyboard to start the Safe Mode with Networking.
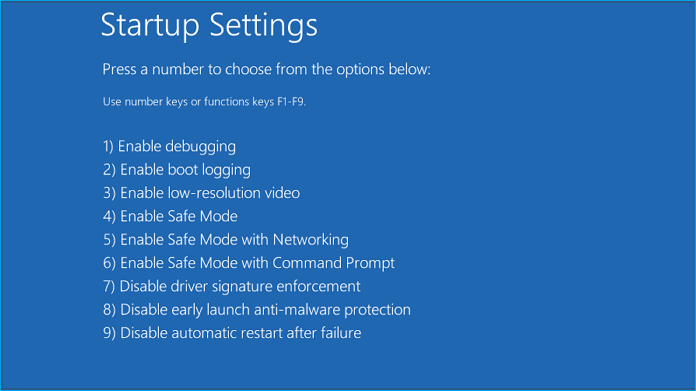
Tips to Prevent Critical Process Died Error and Optimize Windows 11 Performance
If you don't ever want to go through the hassle of fixing the Critical Process Died error, do follow these precautionary tips:
- Always install the genuine Window 11 environment from the Microsoft website or your local store.
- Make sure your C drive has sufficient space to run Windows 11 operations smoothly. Here for better disk optimization, you can use Qiling Partition Master too.
- Often run antimalware and antivirus scans to keep your system clean.
- Also, keep your system backed up so you can easily recover your data despite errors.
Parting Remarks
If your computer shows the Critical Process Died error, don't panic. As you have seen, there you have seven great ways to fix the Critical Process Died error on Windows 11.
However, if none of the above-mentioned methods work for you, unfortunately, that leaves you with one option - reinstall your Windows 11.
But before reinstalling your Windows 11, take your entire system's backup. This way, you won't lose your important files, folders, account settings, and other apps.
To backup your Windows 11, you can use the Qiling Backup and smoothly fix your Critical Process Died error.
Also, optimize your Windows 11 hard disk so you won't ever have to face any system errors. To optimize Windows 11 hard drive, you can quickly download the Qiling Partition master.
Related Articles
- Partition Clone Guide | Clone EXT4/EXT3/EXT2 Partitions in Windows 10
- Fix 'Low Disk Space' Error in Windows Server 2019/2016
- Windows 11/10/8/7 Won't Boot from SSD
- [Solved] How to Fix 'Format FS=NTFS Take So Long'