How to Fix New Simple Volume Greyed Out in Windows Server
Why Can't I create a New Simple Volume?
Occasion arises where you cannot make use of the New Simple Volume feature in Disk Management when you need to create a new partition on unallocated space. You see the New Simple Volume option greyed out and wondered why?
The primary reason the 'New Simple Volume greyed out' error occurs is that the source disk is an MBR disk. MBR disk has a maximum hard drive size of 2TB and supports up to 4 partitions or 3 primary partitions + 1 extended partition. So you'll inevitably encounter the greyed out error in Disk Management when:
- The existing partition size has attained 2TB, and Windows has disallowed, creating a further partition.
- You've already created 4 primary partitions or 3 primary and 1 logical partition, and you can't make any more partitions.
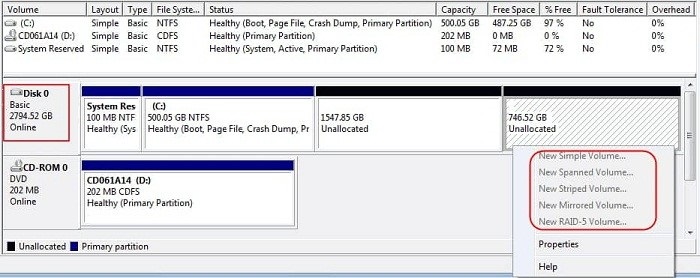
Now that we've highlighted the possible causes of the New Simple Volume greyed-out error. let's examine its solution.
How to Fix 'New Simple Volume' Greyed Out in Windows Server (3 Ways)
The solution to fix the New Simple Volume greyed-out option is to convert your MBR disk to a GPT disk. GPT disk has a maximum hard drive size of 256TB and can support 128 primary partitions at most.
There are 3 ways to fix the New Simple Volume option greyed out in Windows Server. It involves the conversion of MBR to GPT using the following tools:
Qiling Server Partition Manager Software – Partition Master Server Edition.
Applying Disk Management and CMD to convert MBR to GPT will result in data loss as you'll be required to delete all data from the disk before carrying out the conversion. However, for a no-data-loss solution, it's recommended you use the Qiling Server Partition Manager software – Partition Master Server Edition. Now let's do a detailed run on the application of each tool.
Method 1: Convert MBR Disk to GPT Using Qiling Server Partition Manager Software
The Qiling Partition Master Enterprise is professional software that provides users with a straightforward and effective solution to convert MBR disk to GPT or GPT disk to MBR without losing data. It functions on both system and non-system drives and is equipped with many other excellent features that;
- Quickly reallocate disk partition space.
- Flexibly adjust partition size by just dragging the partition to the right or left.
- Swiftly merge Windows partitions to enlarge partitions.
- Effectively clone a whole disk to another.
With the Qiling Partition Master Enterprise, you can convert MBR to GPT with a single click. All that's required is to download the software and run it on your Windows Server. Then follow the simple steps below to perform the conversion.
Step 1. Download and launch Qiling Partition Master on your Windows computer.
Step 2. Click the MBR disk that you want to convert, click "More ..." and select "MBR -> GPT" to start the conversion.

There you go. Your MBR disk is swiftly converted to GPT in no time.
Method 2: Convert MBR Disk to GPT Using Disk management
This method requires deleting all partitions or volumes on the drive before converting MBR to GPT. So if there are essential data in the existing partitions, you must make a backup before beginning conversion. Also, this method only works for the data disk. Therefore, if the disk you wish to convert to GPT is a non-data disk, kindly revert to method 1 for assistance.
Engage the steps below to convert MBR to GPT.
Step 1: Launch Disk Management by right-clicking This PC > Manage > Disk Management.
Step 2: Right-click the MBR disk partition and select "Delete Volume" or "Delete Partition," and then click "Yes" to confirm.

Repeat this step to clear all existing partitions on your MBR disk.
Step 3: Finally, right-click the now cleared MBR disk and select "Convert to GPT disk"

After conversion, you can create as many partitions as your desire, and the "New Simple Volume greyed out" error won't display on your PC.
Method 3: Convert MBR to GPT via CMD
Diskpart CMD is a built-in Windows utility that manages disk partitions and converts MBR to GPT disk. If you prefer using this method, you'll need to backup all important data as CMD also require you to delete volumes on the disk before conversion. Also, users should note that this method is available on a data disk. For non-data disk, revert to method 1.
Follow the steps to convert MBR to GPT via CMD.
Step 1: Press "Win + R" on your keyboard to access the Run dialogue box, type in cmd, and press Enter.
Step 2: Type diskpart in Command Prompt display and press Enter to launch the Diskpart Windows.
Step 3: Type in the below commands in sequence and press enter after each command
- list disk (to display all the online disk)
- select disk n (n signifies the number of the target MBR disk)
- clean (to clear all partitions on the target disk)
- convert gpt
- exit (to leave the window)

Conclusion
It's evident from the above details the significant difference between using the Windows built-in utilities (Disk Management and Diskpart CMD) and third-party software (Qiling Partition Master Enterprise) is deleting disk volumes and the ease of use. The Qiling Partition software is the easiest way to fix the 'New Simple Volume greyed out' error by converting MBR disk to GPT without losing your disk data. In addition, the software is embedded with other outstanding features to serve all your disk management tasks. Instead of this, it's conveniently recommended you utilize the Qiling Partition Master Server Edition for effective disk conversion.
Related Articles
- Top 8 Ways to Fix Attempted Write to Readonly Memory BSOD Error in Windows 11/10
- What Is The Best Way to Change SSD Cluster Size? Your Guide Is Here
- How to Create New Partition in Windows Server 2022/2019/2016 - Qiling
- Fix The File or Directory Is Corrupted and Unreadable in Windows 10/8/7