How to Run CHKDSK Without Admin Rights
CHKDSK (Check Disk) is a handy feature in Windows operating system that is used to check and scan hard drive errors, and automatically perform repairs if found any. The CHKDSK command is run via the Command Prompt. There are 10 ways for you to open Command Prompt in Windows 10.
As someone reports, when they finally get into the Command Prompt window and enter the command [chkdsk], an error occurred.
"Access denied as you do not have sufficient privileges. You have to invoke this utility running in elevated mode."

Do You Need Admin to Run CHKDSK?
Most of our computer users commence operations based on Windows Command Prompt like conversion of FAT32 to NTFS, formatting hard drive, SD card, USB flash drive, clean a flash drive upon giving up, or checking some bad sectors on a drive. Those tasks can all fail due to the same error of lack of admin rights.
Do you have to acquire admin rights to perform command lines in Windows 10 Command Prompt? Basically, yes. As is said early, the CHKDSK commands are run via the Command Prompt, but we'll need to use administrator privileges to properly access it. The most direct way for you to open Command Prompt with admin rights is through the following two ways:
- Press Windows + X keys to bring up the Power Users menu, and choose the option of Command Prompt (Admin).

- Type command in the Windows 10 search box and right-click on the Command Prompt result and choose Run as administrator.

Not only the Windows Command Prompt but also third-party CHKDSK alternative like Qiling Partition Master can start and run certain operations when giving sufficient privilege.
This is how Command Prompt looks like when you enter it with administrator status.
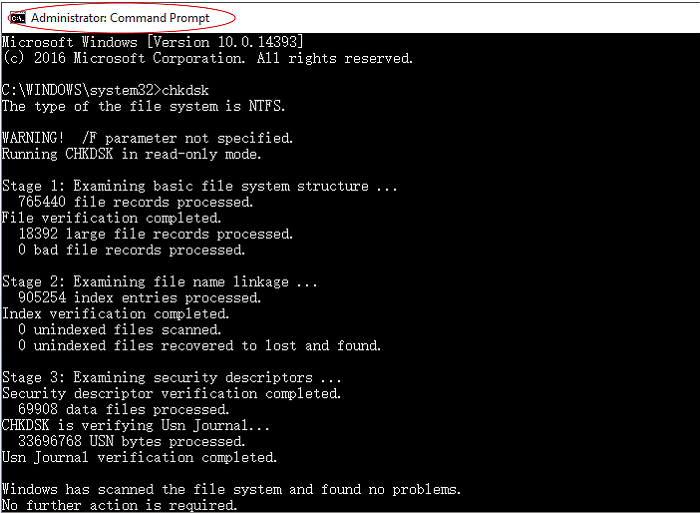
Despite the access and application to Windows Command Prompt usually requires you to be an administrator, it's not a real issue for most modern computer users since we're nearly all our own administrators. In past days when multiple people share one computer, to limit the access or usage to some programs and data, we usually need to give permission to an assigned person, which is the administrator privilege.
Nonetheless in modern society, we have our own private PCs or laptops. The admin rights are no longer bothered because we have them preliminarily when setting up the computer.
How to Run CHKDSK Without Windows Command Prompt in Windows 10
Regarding the inquiry "how to run CHKDSK without admin rights?", in fact, the answer is simple: Just open Command Prompt using the proper two ways we offered here with an administrator privilege, you can easily perform a disk check on a selected drive. As for a complementary solution to running CHKDSK in Windows Command Prompt, some average users might want a simpler and faster alternative to CHKDSK. So, is there any way to run CHKDSK without having to access Windows Command Prompt?
Qiling partition magic software has been fully featured with the most commonly used CHKDSK functions which can be done with two noticeable advantages:
- 1. No command lines are needed
- 2. No need to enter Windows Command Prompt
So, without booting into the Command Prompt in Windows 10, you can still complete the CHKDSK operations to check, scan, and repair file system errors and bad sectors on a drive.
Step 1. Open Qiling Partition Master on your computer. Then, locate the disk, click the partition you want to check, and choose "Advanced" > "Check File System".
Step 2. In the Check File System window, keep the "Fix the error on the disk" option selected and click "Proceed".
Step 3. The software will begin checking your partition file system on your disk. When it complets, click "Finish".
Related Articles
- exFAT Converter: How to Convert exFAT to NTFS/FAT/FAT32
- How to Fix Windows 11 Slow Startup? Your Complete Guide
- How to Partition External Hard Drive in Windows 11/10/8/7
- Change GPT Disk to MBR Disk Without Formatting