How to Stop Disk Check (CHKDSK) on Startup Windows 10
Q: Why does my computer run to a disk check every time I start it up?
"Every time I turn on my laptop it does a disk check. It never used to do this before, but now it's showing up all the time, taking me a long time to boot into Windows. How do I disable the disk check progress at the start in Windows 10? Can someone help me?"
The disk check utility (CHKDSK or chkdsk.exe) is helpful for scanning and repairing hard drive problems, but it can be annoying to see disk check running on every startup when you do not need it. This post is going to teach you how to stop disk check on startup in Windows 10 so you can skip this meaningless checking progress and directly enter the system.
| Workable Solutions | Step-by-step Troubleshooting |
|---|---|
| #1. Using Windows 10 Command Prompt | Press Windows + X keys to bring up the context menu, select Command Prompt (Admin) ...Full steps |
| #2. Using Windows 10 Registry Editor | Press Windows + R keys to bring up the Run box, type regedit...Full steps |
***Common issues related to Check Disk you might encounter:
Should You Stop Auto Disk Check During Windows Startup?
When you turn on a computer and it starts going into a session of "scanning and repairing drive (C:) xx% complete", it can be an alarm of a boot drive issue. And if it's checking the drive like D: or E:, the problem can be from the data drive. If you're recently experiencing a slow computer performance, let Windows run through the checking disk from 0% to 100% complete.
If you're reluctant to execute the disk check, you can avoid it by following the message "to skip disk checking, press any key within xx second(s)." However, when you restart your computer the next time, the same message will appear on the screen again because Windows still thinks the drive needs repairing and will keep reminding you until it is checked.
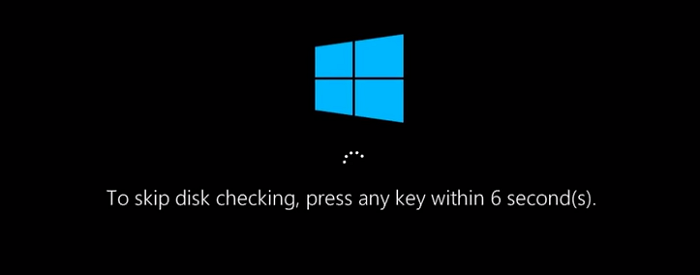
The fact is, to be frank, the disk check is not always triggered to find issues, as what we're going to mainly discuss here. Some system events and insignificant problems can evoke the utility, which usually sets to take effect at the next system reboot and the next, and the next... For example:
- Improper system shutdown
- Suspicious malware or virus infection
- Unplug any external device from the computer without safely ejecting
At this moment, an unwanted disk check that constantly comes up can be irritated. All you need to do is cancel the automatic schedule.
Two Ways to Stop Disk Check on Startup in Windows 10
Except for the cases that Windows force you to run a disk check because it has detected issues waiting for repair, you can decide by yourself to stop it from working on each startup in Windows 10/8/7. There are two common ways for you to follow. We'll display the guide based on Windows 10 operating system.
#1. Using Windows 10 Command Prompt
- Press Windows + X keys to bring up the context menu, select Command Prompt (Admin) and click in.
- On the Command Prompt window, type the command

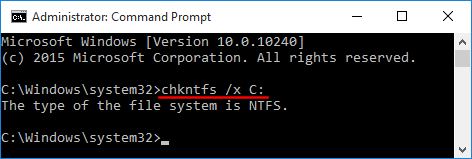
#2. Using Windows 10 Registry Editor
- Press Windows + R keys to bring up the Run box, type regeditand click OK. This will help open Windows Registry Editor.
- You'll navigate to the Session Manager folder by following the path: HKEY_LOCAL_MACHINE\SYSTEM\CurrentControlSet\Control\Session Manager. Double-click on the BootExecute on the right pane. In the new "Edit Multi-String" window, delete all linds under Value data except autocheck autochk*.

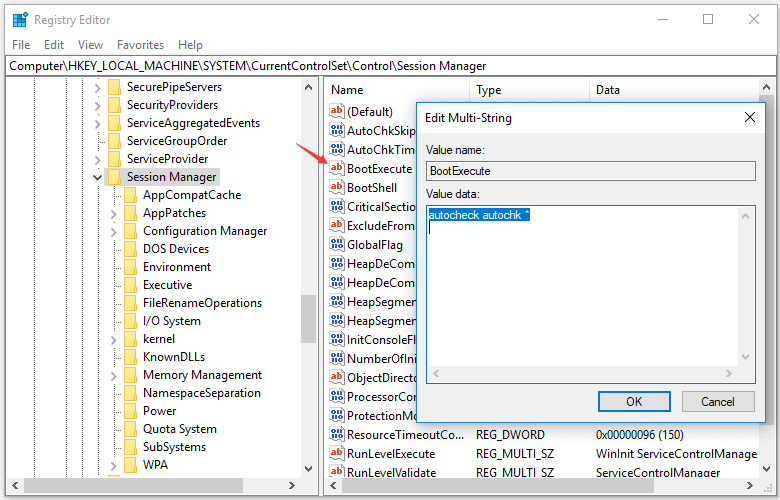
Simple & Free Windows 10 Disk Check Alternative
To run the disk check through Windows Command Prompt, you must be very familiar with the various CHKDSK parameters and know each parameter's function as well. Are you interested in a simple yet free CHKDSK alternative that will never bother you on every startup?
Qiling Partition Master is primarily an all-around disk and partition manager program for Windows, which allows users to take full charge of their computer hard disks and any external ones by adjusting the partition size, file system conversion, disk cloning, OS migration, etc. Its "Check partition" feature works exactly like the Windows inbuilt CHKDSK utility with regard to scanning and repairing disk errors and bad sectorsit finds, and this feature is available to its free version.
Step 1. Right-click the target partition that has a problem.
Step 2. Choose "Advanced" > "Check File System".
Step 3. In the Check File System window, check the "Fix the error on the disk" option.
Step 4. Click "Proceed" to check errors on your partition.
In conclusion, the disk check running on startup usually does no harm to your computer, it can be a sign of a hard disk failure or file system corruption. It's usually necessary to execute a disk check at least once if it's first launched on a Windows startup screen. Otherwise, if every time check disk has found nothing to repair and it constantly starts scanning and repairing a drive before you can enter the Windows OS, use the two ways to stop it from the startup: [1] apply the chkntfs /x C: command; [2] retain only the autocheck autochk *value data in Windows Registry Editor.
For average computer users who have trouble in dealing with the CHKDSK command things, it's worth downloading a free and user-friendly CHKDSK alternative software like Qiling Partition Master for better management of disk and partitions in Windows 10/8/7.
Related Articles
- Resize Partition Windows 11/10: Use 3 Tools to Shrink/Extend Volume in Windows 11/10
- Locate, Remove and Delete Large Files in Windows
- How to Fix "Windows 11 Can't Format Hard Drive" Error
- Fix 'Low Disk Space' Error in Windows Server 2019/2016