Windows 11 Slow? How to Improve Windows 11 Performance
| Workable Solutions | Step-by-step Troubleshooting |
|---|---|
| 1. Disable Startup Programs | Step 1: Press the "Ctrl + Shift + Esc" keys together and open the "Task Manager"...Full steps |
| 2. Turn off Fast Startup | Step 1: On the search icon, write "Control Panel" and click on it...Full steps |
| 3. Update Graphics Drivers | Step 1: By pressing the "Windows + X" keys, open the "Quick Start Menu"...Full steps |
| 4. Delete Temporary Files | Step 1: By pressing the "Windows + R" keys together, open the "Run" dialog box...Full steps |
| 5. Run Windows Update | Step 1: Press the "Windows + I" keys together to access the "Windows Settings"...Full steps |
Microsoft has lately released the much-awaited Windows 11, which is the successor to Windows 10. It is still under test. However, its Windows Insider program is now available for developers. Though Windows 11 brings a whole new design haul along with some improved features, some users are experiencing windows 11 slow performance after installing it.

It is important here to mention that Windows 11 is not stable yet, so you may have to wait for a couple of weeks or months to use it fully. But as of now, there have been some emerging issues in the Windows 11 operating system. It includes Windows 11 slow boot or startup, fast battery consumption, overheating of computer, and many others.
So if you are also facing windows 11 slow performance, this article will be going to be helpful for you. While operating system problems might stay in the Windows Insider program, here we'll walk you around effective ways to fix the issue of how to solve windows 11 slow boot. So, let's begin!
Possible reasons for windows 11 performing slow
Windows 11 is indeed a major release of the Windows operating system developed by Microsoft. But if you are bothered by windows 11 slow performance, there could be multiple reasons behind it. It is worth mentioning here that even if the PC or laptop that you own can support the latest Windows 11 version, the system may still require some extra hardware or resources to boost the performance. Here are some common issues listed which can lead to windows 11 slow performance on your PC or laptop:
- Issues with the hard disk
- Issues with the background running startup tasks
- System drive having low disk space
- Usage of HDD instead of SSD
- Outdated operating system
- Outdated graphics card drivers
- Conflicts in security programs
- Wrongly installed or corrupted Windows software
- Insufficient RAM
- PC or laptop with lower specification
Effective Ways to Speed Up Windows 11 Boot and Performance
Now that you already know what could be the reason for your windows 11 slow boot, it is essential for you to know about some effective methods which can help you in speeding up Windows 11. So, let's discuss the troubleshooting guide for getting rid of windows 11 slow performance. All the methods shown below have instructions, so to achieve effective results, make sure to follow them in a particular order.
1. Disable Startup Programs
2. Turn off Fast Startup
3. Update Graphics Drivers
4. Delete Temporary Files
5. Run Windows Update Troubleshooter
6. Increase C drive space
7. Migrate Windows 11 to SSD
8. Go Back to Windows 10 and Wait for the Next Stable Windows 11
1. Disable Startup Programs
Often it is tested that several unnecessary programs or applications can happen to reduce the load time in your Windows PC or laptop while booting it up. So, in order to get away with the issue of windows 11 slow boot, ensure to disable all the unwanted applications and programs from the Startup tab. Here is how you can do:
Step 1: Press the "Ctrl + Shift + Esc" keys together and open the "Task Manager".

Step 2: Tap on the "Startup" tab and click on the applications or services that you want to disable.

Step 3: Finally, click on the "Disable" button.
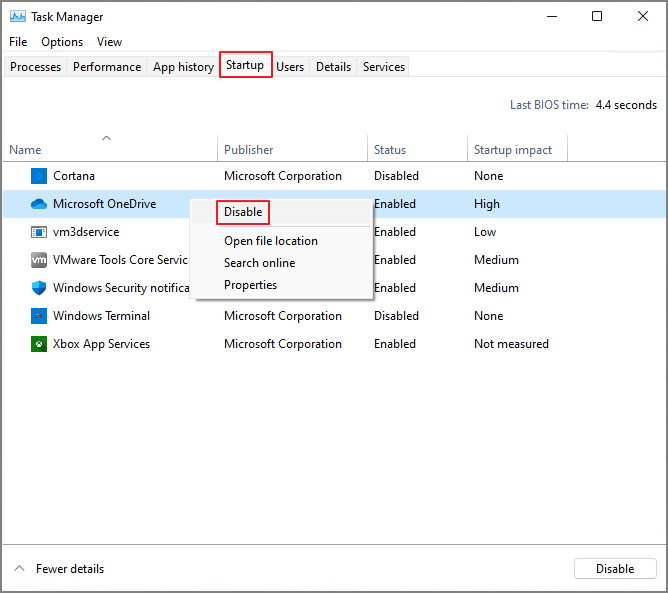
You can repeat the same steps for all the applications and programs to disable them. After you are done disabling them, restart your computer and check if the problem of windows 11 slow boot is solved.
2. Turn off Fast Startup
Windows 11 operating system comes with a built-in Turn on Fast Startup function. You can use it to enhance the boot-up timing of your system. However, oftentimes you can experience the problem of windows 11 slow boot if you have this option enabled. Thus you can consider turning off the Fast Startup option to order to improve the performance of your system. To turn off the Fast Startup option, do the following:
Step 1: On the search icon, write "Control Panel" and click on it.
Step 2: Tap on the "Hardware and Sound" option and choose the "Power Option." Alternatively, if you can't find the power option directly, then type "Power Options" from the Control Panel search bar.
Step 3: Select the "Choose what the power button does" option. If the "Turn on fast startup" is enabled, uncheck the box to turn it off.

Step 4: Tap on the "Save Changes" option.
Restart your computer and see if you're able to fix the windows 11 slow performance problem.
3. Update Graphics Drivers
When it is about the slow performance of Windows 11, an old graphics card driver on your PC or laptop can also lead to the issue of windows 11 slow performance. To avoid such issues, it is advised to keep the graphics driver updated. To do it, follow these steps:
Step 1: By pressing the "Windows + X" keys, open the "Quick Start Menu".
Step 2: Tap on the "Device Manager" option and double-click on the "Display adapters" option.

Step 3: Right-click on the graphics card you are running on your PC or laptop.
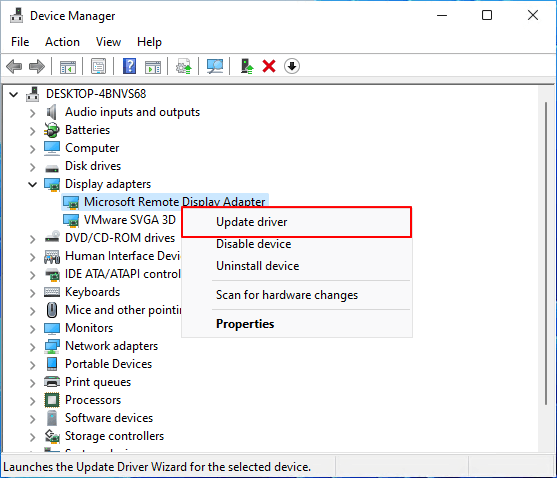
Step 4: Choose the "Update driver" option and select the "Search automatically for drivers" option.
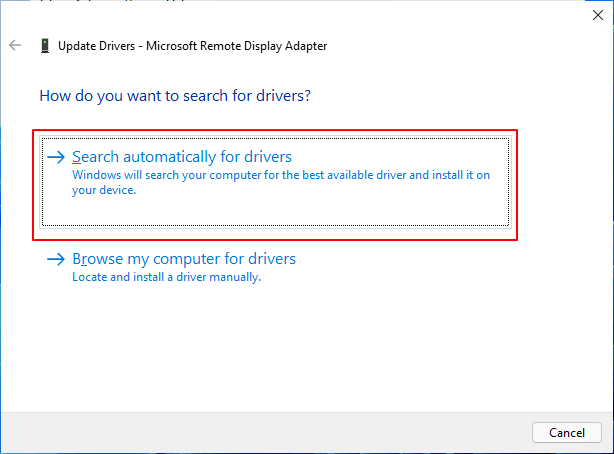
Step 5: If there's any update available for the graphics card, it will automatically download and install its updated version.
After this, make sure to restart your computer in order to apply changes.
4. Delete Temporary Files
As the name goes, temporary files are developed by the Windows operating system in the memory whenever a task is being performed. It allows the computer to keep things smooth and quick for the users when they try to perform the same task again. Corrupted or old temporary files can lead to the issue of windows 11 slow performance. To delete the temporary files from your laptop or computer, do the following:
Step 1: By pressing the "Windows + R" keys together, open the "Run" dialog box.
Step 2: Here, type "%temp%" and press the Enter button to access the "Temp folder" from C: drive.
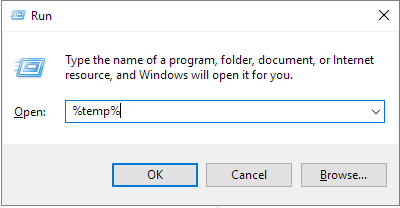
Step 3: By pressing the "Ctrl + A" keys to select the temp files. Press the "Delete" key to remove the temporary files.

Step 4: If a dialog box appears, click on the "Do this for all current items" option and tap the "Continue" button.
Note: Wait for the deletion process, and if some temporary files are not getting deleted, then skip those files.
After you are done removing the temporary files, restart your PC or laptop to check if the problem of windows 11 slow performance is solved.
5. Run Windows Update Troubleshooter
If you are still facing issues like windows 11 slow boot, then you can consider running the Windows Update Troubleshooter in order to see if there is anything wrong with the update or not. To run Windows Update Troubleshooter, follow the below-listed instructions:
Step 1: Press the "Windows + I" keys together to access the "Windows Settings".
Step 2: Click on the "Update and Security" option.

Step 3: Click on the "Troubleshoot" option from the right pane, then choose the "Other troubleshooter" option.
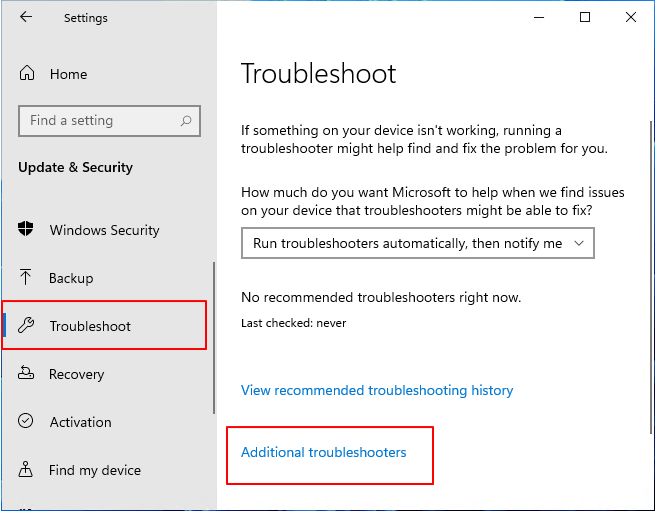
Step 4: And click on the "Run" option right by "Windows Update".

Wait for the system to begin diagnosis automatically and check certain things on the PC. If there's an issue, look for its troubleshooting method on the web to fix it.
6. Increase C drive space - use Qiling Partition Master "Allocate space" or "Resize/move."
If none of the above-mentioned ways helped you in solving the issue of windows 11 slow boot, then try to increase the C drive space. To do this, you can completely rely on the Qiling Partition Master because it is one of the intelligent disk partition management software. You can use its "Allocate space" or "Resize/move" option to increase the space in the C drive.
- Qiling Partition Master -
Your Smart Windows 11 Update Disk Manager
- MBR to GPT Converter, Make Disk Ready for Windows 11.
- Migrate Windows 11 to New SSD in 1-Click.
- Handy to Extend or Combine Partitions in Windows 11.
- Clone and Upgrade Disks without Data Loss.
Here is what you need to follow:
Option 1. Extend System C drive with unallocated space
- 1. Click on the System C: drive and select "Resize/Move".
- 2. Drag the system partition end into the unallocated space so to add it to the C: drive. And click "Proceed" to execute the operations and extend the C drive.
Option 2. Extend System C drive without unallocated space
- 1. Click a big partition with enough free space on the system disk, select "Resize/Move".
- 2. Drag the big partition end to shrink it for the unallocated space so to add it to the C: drive. And click "Proceed" to execute the operations.
- 3. Select the system drive at the Allocate Space From (*) To section, and select "Resize/Move".
- 4. Drag the end of System C drive into the unallocated space. Click "Proceed" to save the changes and extend the C drive.
7. Migrate Windows 11 to SSD - use Qiling Partition Master "migrate OS."
If the windows 11 slow performance persists, try to migrate the Windows 11 operating system to SSD. It will improve the performance and boot timing of your PC. For this, you can use the "Migrate OS" feature of the Qiling Partition Master tool. It is a brilliant tool that will help you in making the migration of the operating system easy.
Check out what you are required to do:
Steps to migrate OS to HDD/SSD:
- Run Qiling Partition Master, select Migrate OS from the top menu.
- Select the SSD or HDD as the destination disk and click Next.
- Check Warning: the data and partitions on the target disk will be deleted. Make sure that you've backed up important data in advance. If not, do it now.
- Then click Continue.
- Preview the layout of your target disk. Then click Proceed to start migrating your OS to a new disk
Note: The operation of migrating OS to SSD or HDD will delete and remove existing partitions and data on your target disk when there is not enough unallocated space on the target disk. If you saved important data there, back up them to an external hard drive in advance.
8. Go Back to Windows 10 and Wait for the Next Stable Windows 11
Finally, if you are still struggling with the windows 11 slow boot problem, then it will be beneficial for you to go back to the previous version of the Windows OS.
Microsoft has officially notified that Windows 11 will finally come on October 5th. It will be your last resort, and do execute it, follow these steps:
Step 1. Go to Settings, click System and Recovery.
Step 2. Click Go back next to the Previous version of Windows.
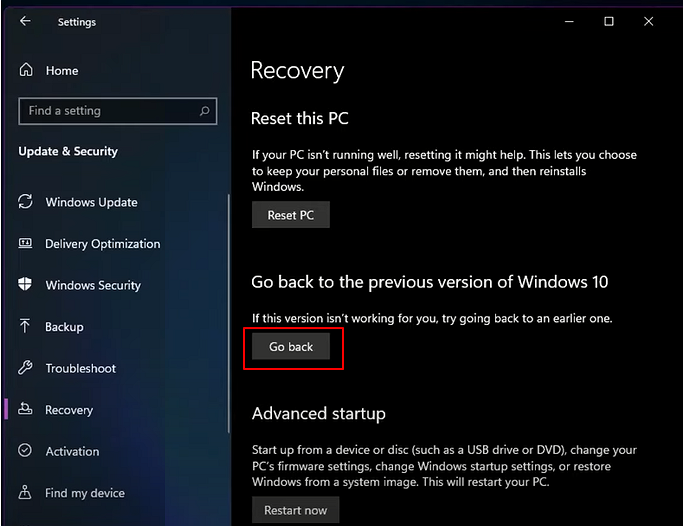
Step 3. Check the reasons why you want to uninstall when prompted.

Step 4. Click No, thanks when asked to check for updates instead of rolling back.
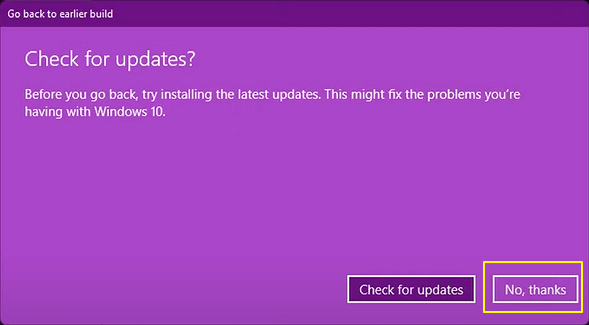
Step 5. When a "What you need to know" window pops up, click Next to continue.
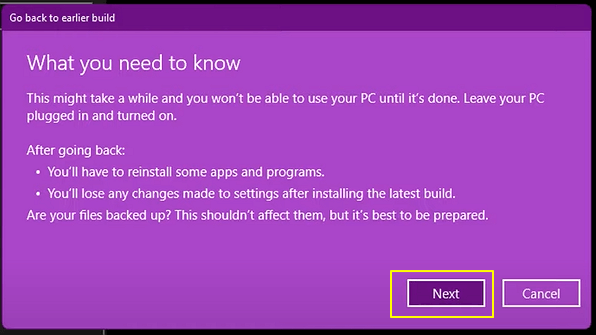
Step 6. Click Next again when it warns you to remember your password from Windows 10. (Keep your password remembered.)
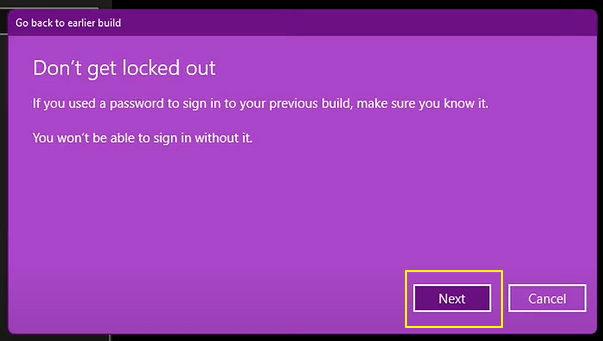
Step 7. Click Go back to an earlier build.
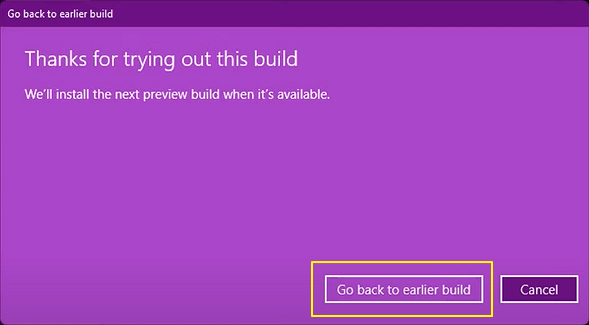
As soon as you finish the procedure, restart your PC or laptop to find out if the windows 11 slow performance issue is fixed or not.
Conclusion
That's it for how you can improve the windows 11 slow performance. You can go ahead and try any of the methods listed above to enhance the performance and boot timing of your system. However, if you are hunting for a quick-fix and an effective method, try and use Qiling Partition Master as a daily disk partition management tool for achieving the best user experience on Windows 11.
Related Articles
- SMART Status Bad Error: How to Repair HDD Smart Error with Free Software
- SFC and CHKDSK: How to Run SFC and Chkdsk | Difference Unveiled
- [Solved] My Games Take Forever to Load PC
- How to Secure Erase SSD or HDD for Free