How to Install Windows 11/10 on External Hard Drive [2 Ways]
Want to run your Windows 11/10 OS on an external hard drive? You can do this by following two practical methods outlined on this page, allowing you to take your Windows installation with you wherever you go.
To install Windows 10/8/7 on an external hard drive using Qiling Backup, follow these steps: First, create a bootable USB drive using a tool like Rufus or Qiling Backup. Then, download the Windows installation media from Microsoft's website and extract the contents to the external hard drive. Next, use Qiling Backup to create a backup of your current Windows installation, if desired.
To install Windows 10 (Enterprise/Education Edition) on an external hard drive, you'll need to create a bootable USB drive or DVD with the installation media. You can download the installation media from Microsoft's official website. Once you have the installation media, follow these steps: Insert the USB drive or DVD into your computer, and restart it.
By installing Windows 11/10 on an external hard drive, you can create a portable version of Windows that can be booted on any computer, allowing you to take your Windows setup with you wherever you go.
Is It Possible to Install Windows 11/10 on an External Hard Drive
You want to install Windows 10 on your Seagate 2TB external HDD, but you're getting an error message saying it can't be installed on a USB drive or IEE 1394. This is likely because the external HDD is not being recognized as a traditional hard drive, but rather as a USB device. To resolve this, you might need to create a bootable USB drive with Windows 10 and then clone the installation to the external HDD. Alternatively, you could try using a different installation method or a third-party tool to bypass the USB drive limitation. Would you like me to elaborate on any of these options?
Yes, it is possible to install Windows on an external hard drive. To do this, you'll need to create a bootable USB drive with the Windows 10 installation media, then follow the installation prompts to install Windows on the external hard drive. You can download the Windows 10 installation media from Microsoft's website and use a tool like Rufus to create a bootable USB drive. Once you have the bootable USB drive, you can restart your computer and boot from the USB drive to begin the installation process.
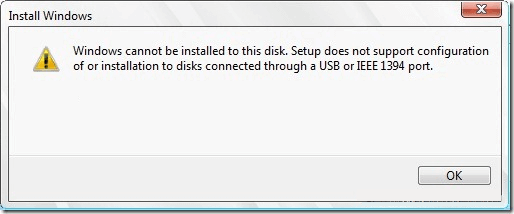
To install Windows 10 on an external hard drive, you need to create a bootable USB drive with a Windows 10 installation media, and then use a tool like Rufus to create a bootable external hard drive. This process requires some technical knowledge and can be time-consuming. Additionally, you'll need to ensure that the external hard drive is properly configured to boot from it, which can be a bit tricky.
Windows often fails to recognize a USB hard drive as a valid installation location, resulting in the "Windows cannot be installed to this disk" error message when trying to install Windows on it.
You can install Windows 10 on an external hard drive, allowing you to take Windows anywhere you want. There are two complete solutions to achieve this.
How to Install Windows 11/10 on An External Hard Drive (Two Ways)
To install Windows 10 on an external hard drive, you'll need to complete just two stages. First, prepare the drive by backing up any existing data and deleting all partitions on the external hard drive. Once that's done, you can proceed with installing Windows 10 on the drive.
You can install Windows 10 on an external hard drive using either the system clone feature with Qiling Backup or the Windows To Go feature, both of which enable the drive to be bootable.
1. Download the Windows 10 Media Creation Tool from Microsoft's official website.
Preparations - Back-Up the External Hard Drive in Advance
You can either copy the data to another disk or use data backup software, such as a one-click backup solution, to save it.
Qiling Backup offers a simple and reliable way to back up your external hard drive, providing a professional service.
Way 1. Install Windows 11/10 On External Hard Drive with Qiling Backup
Applies to: all Windows operating OS, like Windows 11/10/8/7, etc.
Pros: The created Windows USB drive is bootable on any computer.
# 1. Delete All Partitions on the External Hard Drive
The capacity of your target external hard drive should be larger than the combined size of your boot and system partition to ensure a smooth cloning process.
To delete an external hard drive partition using Disk Management, you can follow these steps: open Disk Management, select the partition you want to delete, right-click on it, and choose "Delete Partition" or "Delete Volume". If you're having trouble deleting partitions, consider using a free partition manager for assistance.
Step 1. Click This PC -> Manage -> Disk Management.
Step 2. To delete a volume on an external hard drive in Disk Management, right-click the external hard drive and select "Delete Volume...".

Step 3.
After the operation, the external hard drive will turn to an unallocated space without a drive letter on it, making it ready to install Windows 10.
To install Windows 10 on an external hard drive using the Qiling System Clone feature, you can follow the steps outlined above. This process allows you to create a bootable clone of your Windows 10 installation on an external hard drive, effectively creating a portable version of Windows 10 that can be used on any compatible computer. The Qiling System Clone feature makes it easy to clone your existing Windows 10 installation to an external hard drive, and the resulting clone can be used to install Windows 10 on a new computer or to replace a failed or damaged installation.
To easily install your Windows system on an external hard drive, use Qiling Backup with its system clone feature, which is simpler than using Windows To Go. Download and run Qiling Backup software on your computer, then follow the guide or watch the video to clone your system with Qiling Backup.
Step 1. Launch Qiling Backup, expand the menu, and select System Clone from the lower position.

Step 2. The software will automatically select the system partition and boot partition on the "System clone" window, and will default to using the USB drive as the destination disk.
To create a portable Windows USB drive, click on the "Advanced options" and then select "Create Portable Windows USB drive". Click "OK" to confirm.

The software will start cloning the default partitions of your desktop/laptop to the USB drive, and once the cloning process is complete, the USB drive can be safely removed.

Step 3. To boot the cloned system from the USB drive on other Windows devices, simply connect the drive to the device you want to boot from.
After the connection, wait for the computer to configure system settings and you will finally arrive at the desktop screen that's exactly the same as the cloned system.
Put the "username" and "password" of the cloned system.
Done. You should now successfully enter the cloned system.
Way 2. Use Windows To Go to Install Windows 10 on External Hard Drive
Applies to: Windows 10 Enterprise Edition and Education Edition.
Pros: The software makes Windows 10 bootable on an external hard drive, but it only works on the host computer.
Windows To Go is only available in Windows Enterprise Edition and Education Edition. It requires a certified USB drive to work.
Here are the steps:
Step 1. Check if your external hard drive is one of the certified USB drives for use as Windows to Go drives by visiting the Microsoft website and looking for the list of certified devices. You can also check the specifications of your external hard drive to see if it meets the requirements for use as a Windows to Go drive, which typically includes a minimum of 32GB of free space and a USB 3.
- IronKey Workspace W700
- IronKey Workspace W500
- IronKey Workspace W300
- Kingston DataTraveler Workspace for Windows To Go
- Spyrus Portable Workplace
- Spyrus Secure Portable Workplace
- Spyrus Worksafe
- Super Talent Express RC4/RC8 for Windows To Go
- Western Digital My Passport Enterprise
Step 2. Connect your external hard drive to your computer, then back up its contents to another device or cloud storage. Once the backup is complete, safely eject the external hard drive and format it to NTFS on your computer.
Step 3. Download Windows 10 Enterprise ISO file.
Step 4. To start, right-click the Windows icon and click "Search", type "Windows to Go", and hit Enter.
Step 5. Choose your external hard drive and click "Next".
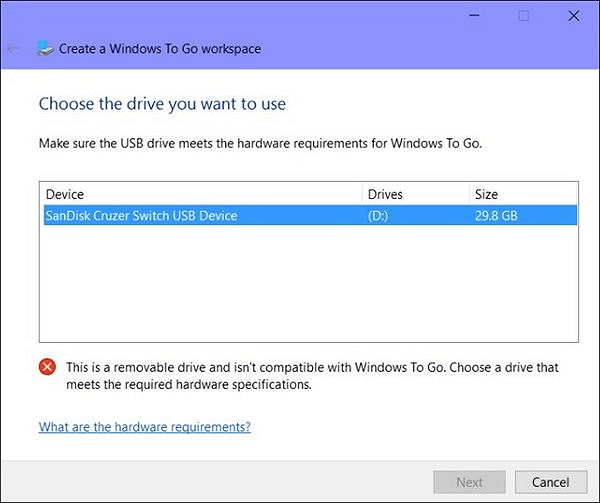
Step 6. To add a search location, click on the "Add search location" button and browse to the location where your Windows 10 ISO image is stored on your computer. This will allow you to access the ISO image and use it for the installation process.
Click "Next" to continue.

Step 7. To enable BitLocker encryption on an external hard drive, follow these steps:
Step 8. Click "Create" and wait for Windows to Go to transfer the Windows 10 image to the USB drive.
After initiating the creation process, wait for 20-30 minutes for it to complete. Once finished, a completion page will appear, indicating that your Windows to Go workspace is ready to use.
You can now set up a host computer with the Windows To Go startup options and boot from your Windows To Go drive.
Conclusion
This page provides two methods for Windows users to install Windows 10 on an external hard drive, making it bootable. The process allows users to run Windows 10 from the external drive, giving them the flexibility to boot from it instead of the internal drive.
If you prefer to create a Windows to GO USB drive on any Windows operating system, Qiling Backup with its system clone feature is the best choice.
If you only want to create an emergency disk to make your own Windows 10 bootable on an external hard drive and use it on the host computer, the Windows to Go feature in Way 2 is worth a try.
Related Articles
- How to Delete EFI (System) Partition in Windows 11/10/8/7 [2 Ways]
- 3 Best Disk Repair Tools for Windows Server Free Download 2022
- The 7 Best Disk Partitioning Tools Free Download for Windows 11/10 [2022]
- What is System Reserved Partition and How to Delete It [Windows 11 Available]