Tutorial: Install Windows Server 2016 on Virtual Machine
Are you trying to install Windows Server 2016 on a virtual machine? Here in the below-offered tips, we'll offer you secure, effective and detail tutorial steps to guide you prepare VMware workstation and install Windows Server 2016 on Virtual Machine without any obstacles. Feel free to follow below-offered steps to install Windows Server 2016 on your VMware workstation now:
Tip: If you have any important business or personal files on your VMware machine, please backup or move those files into an external storage device in advance.
So now you may follow to prepare VMware and install Windows Server 2016 on your virtual machine with ease.
Part 1. Create and customize the virtual machine
- Open VMware > Click Create a New Virtual Machine;
If you don't have VMware installed on your computer, you may need to download and install one in your PC first.
- Select Custom (Advanced) to specify the VMware settings and click on Next;
- Leave Virtual Machine Hardware Compatibility settings by default > Click Next;
- Add an installer image to the virtual machine and select Installer disk image file (ISO) > click Browse > select Windows Server 2016 ISO file and click Next;
- Select Windows Server 2016 version from the Microsoft windows > Next;
- Enter a name for the virtual machine and browse a location where you want to store the installation files by clicking Browse > Next;
- Choose how many processors your server should use on Processor Configuration > Next > Specify the amount of memory for the VMware (MB) and click Next;
- Select Use Network Address Translation (NAT) or Use bridged networking to connect and use the internet, as a network type > Next;
- Select I/O Controller Types as default > Next;
- Select disk type SCSI > Next > Create a new virtual disk by clicking create a new virtual disk for the virtual machine;
- Specify the disk amount and click Next > check the settings that you've customized and click Finish.
Now you've finished the whole process of creating and customizing a new virtual machine on your PC. You can move on to prepare and install Windows Server 2016 on your newly created VMware workstation now.
Part 2. Extend VM system partition for installing Windows Server 2016
Normally, a VM machine requires a minimum of 32GB and 2GB for Server with Desktop Experience installation option. Please do ensure that enough space is left in the system partition and system reserved partition on your VMware Workstation. Here below you may try Qiling Partition Master Server - a professional Windows Server partition manager software to extend system/system reserved partition within 3 simple steps:
Qiling Partition Master Enterprise
Your trustworthy Windows Server disk manager.
- Extend System drive, combine/split partitions.
- Clone disk, migrate OS to HDD/SSD.
- Convert MBR to GPT, GPT to MBR, no data loss.
- 1-click adjust disk layout, create volumes at one time.
Step 1. Locate the Target Partition.
To start extending partition, you should first locate the target partition and select "Resize/Move".

Step 2. Extend the Target Partition.
Drag the partition panel rightward or leftward to add unallocated space into your current partition and click "Proceed" to confirm.

Extra Option: Get Space from Another Drive
If there is not enough unallocated space on your disk, click on a big partition with enough free space, select "Resize/Move".
Then drag the big partition panel rightward or leftward to shrink it for unallocated space and click "Proceed" to confirm.
Besides extending VM system partition, you can also apply Qiling Partition Master to adjust the disk layout of your VM or Windows Server disk with simple clicks.
Part 3. Install Windows Server 2016 on a virtual machine
Now you can follow the below steps to install Windows Server 2016 on your virtual machine without any obstacles:
1. Open VMware Workstation on your host computer > click on Power on this virtual machine;
2. Specify Language, Time Zone, and Keyboard when the virtual machine powers on > click Next;
3. Tab Install now to install Windows Server 2016 on virtual machine > Select the right operating system of Windows Server editions you need and click Next;
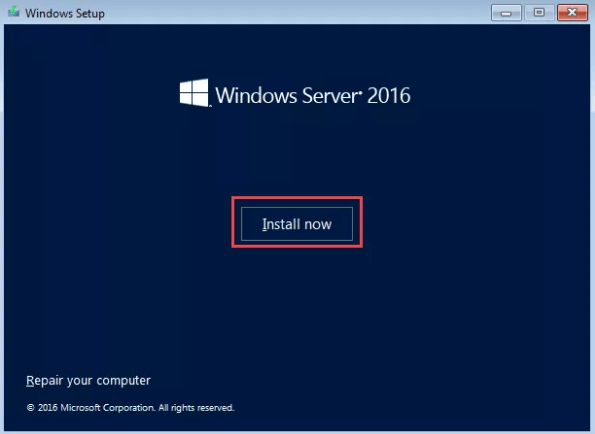
4.Tab I accept the license terms > Next > Click Custom: Install Windows only (Advanced) for installing the server custom;

5. Select the disk to install Windows server on and click New > Specify the amount (MB) and click Apply > Next;
6. The server will copy all files to the disk, mount the files from the windows image, install features, updates and then it will take time to finish and reboot;
7. After reboot, set a complex password with uppercase, lowercase, symbols, and numbers and click on Finish;
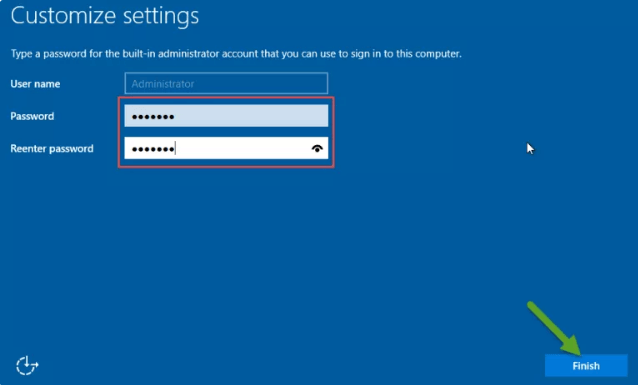
8. When the customization process is finished, click on the button: ctrl + alt + del and sign in to Windows Server;
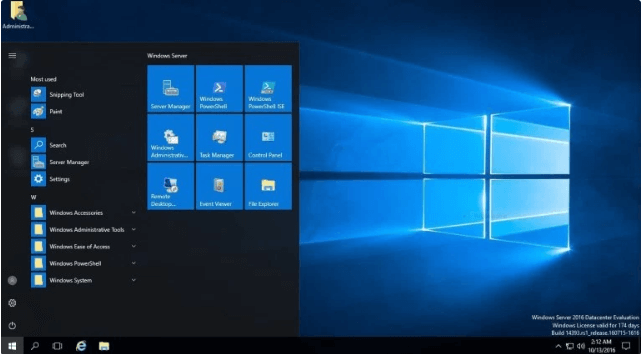
Now your Windows Server 2016 installation is completed and you can start using and manage it on your VMware workstation.
Related Articles
- What Is Command Prompt, How Do I Open and Use It [2022 Guide]
- How to Expand RAID 5 Array Partitions in 2022 [New]
- How to Solve Windows 11 Update Not Enough Space (5 Ways)
- Change GPT Disk to MBR Disk Without Formatting