How to Optimize Windows 11 for Gaming (6 Ways)
Microsoft has claimed that Windows 11 would take gaming to a whole new level. If you are one of the gamer lovers, you may concern about Windows 11 gaming performance.
- 1. Turn On the Game Mode
- 2. Use Auto HDR
- 3. Use Per-App GPU Selection Settings
- 4. Use Dedicated Software for NVIDIA and AMD GPUs
- 5. Optimize Gaming by Turning On High-Performance
- 6. Increase C Drive Space
Windows 11 Gaming Features
Before you are going to optimize your The following aspects are the improvements of Win 11 game performance.
Xbox Game Pass
Windows 10 Xbox app will be replaced by a new Game Pass app that enables you to buy, manage and remove games. It's easy for you since you can enjoy the benefits of Xbox Live Gold, EA Play, and play across devices from the cloud when you join Xbox Game Pass Ultimate.
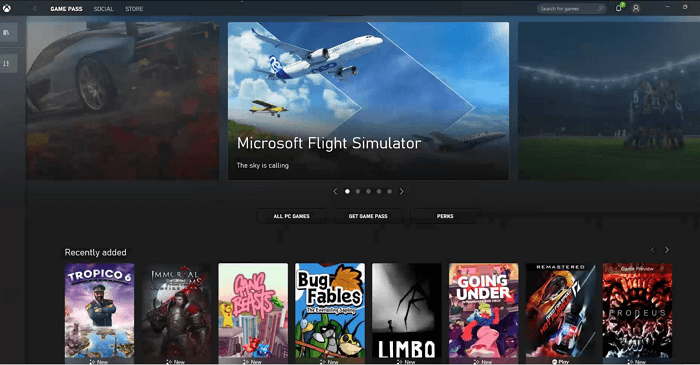
Auto HDR
Besides, HDR will be supported. This feature automatically updates the lighting and color of your screen which will result in better and more realistic graphics.
DirectStorage
DirectStorage is also here, with the main game assets able to be downloaded and installed, enabling you to play your games even faster than before.
Read on and let's have a look at how to optimize Windows 11 for gaming using various methods.
How to Optimize Windows 11 for Gaming
As I have mentioned at the very beginning, Microsoft has paid special attention to games. Thus, you can optimize gaming performance with the new features.
Method 1. Turn On the Game Mode in Windows 11
With the all-new "Settings" app in Windows 11, there's a dedicated Gaming tab. Windows 11 has a brand-new Settings app and here is how to use the Game Mode in this new system.
Step 1. Click the Windows icon from the taskbar and then click "Settings".
Step 2. From the left sidebar, go to "Gaming > Game Mode".
Step 3. Turn on the option of Game Mode.

Method 2. Use Auto HDR
As mentioned above, make the colors of a game more vibrant on HDR-supported displays. You can spot the difference between SDR and HDR if you have an HDR-supported monitor. If you don't have such a monitor, purchase one.
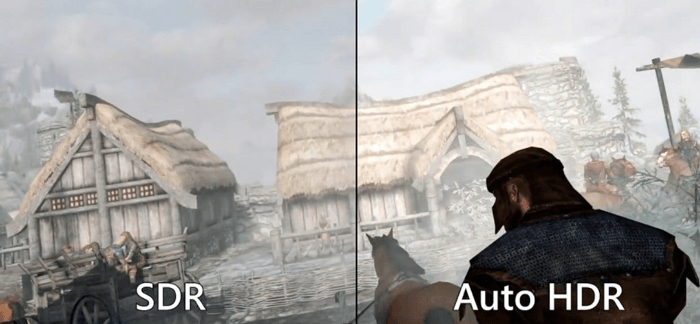
Method 3. Use Per-App GPU Selection Settings
If your device is a gaming laptop, which has two GPUs – an iGPU (integrated GPU) and a dGPU (dedicated GPU). You can decide which app uses which GPU. To select your CPU, follow the steps below.
Step 1. Click on the Start Menu icon and go to Settings > Gaming > Game Mode.
Step 2. Under Related Settings, click "Graphics".
Step 3. On the Graphics Performance page, you can choose the GPU for your apps and add new apps to the list.
By default, Windows automatically assigns a GPU to each app. But, you can change it manually.
Step 4. The Power Saving option should be allotted to the apps that don't require graphics performance and the High-Performance option for games and GPU-centric apps.
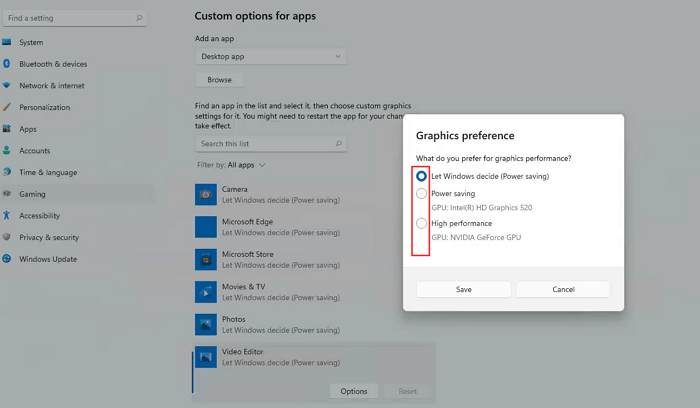
Method 4. Use Dedicated Software for NVIDIA and AMD GPUs
If you are playing games on a laptop with an NVIDIA or AMD GPU, you can download NVIDIA's GeForce Experience and AMD's Radeon Software. With it, you can tweak the graphics settings per game and adjust GPU performance.
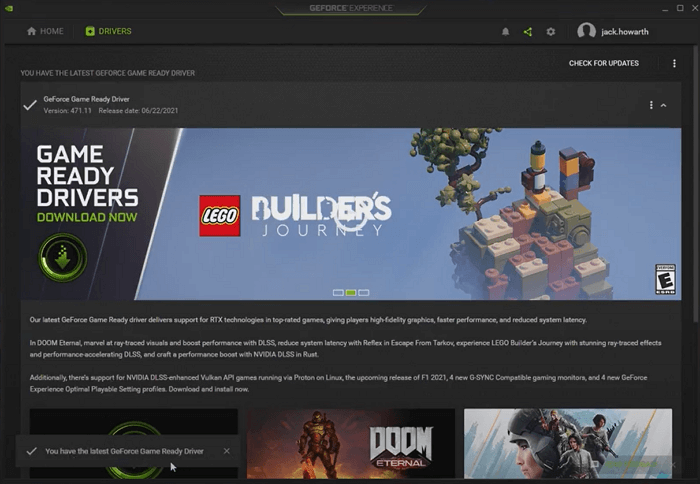
Method 5. Optimize Gaming by Turning On High-Performance
Another way to optimize Windows 11 for gaming is to change power settings to High-performance mode.
Step 1. Open your search bar and type power plan.
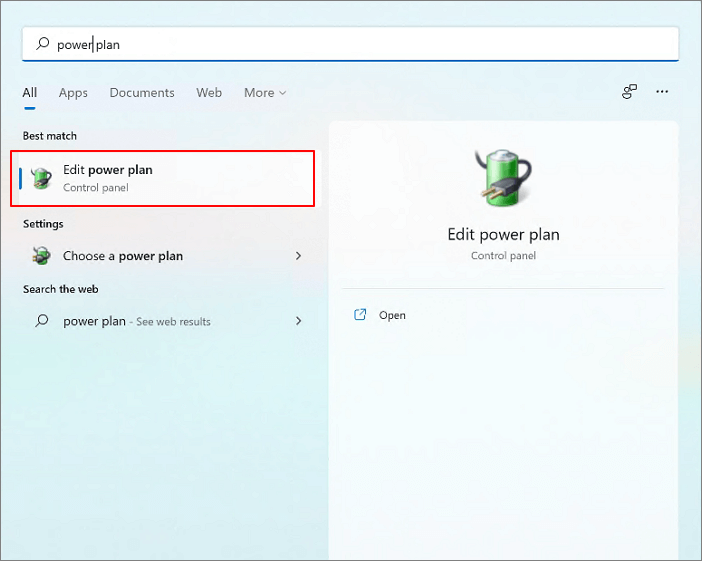
Step 2. Click the "Edit Plan Settings", and select "Power Options" at the top.
Step 3. Select "High performance" in this window.
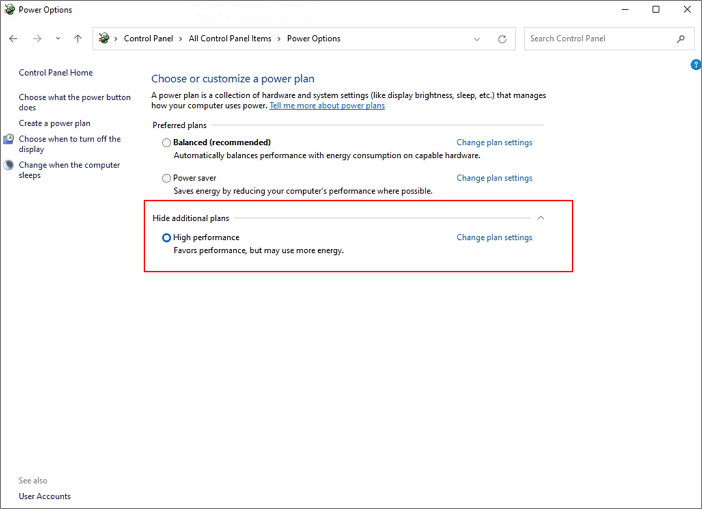
Method 6. Increase C Drive Space to Improve Gaming Performance
Another way to optimize Windows 11 for gaming is to increase the C drive. Your games could run slow if your C drive is out of space. To extend C drive, you can run Qiling Partition Master. This disk management tool makes it effortless to partition hard drives and take full advantage of your disk space.
- Qiling Partition Master -
Your Smart Windows 11 Update Disk Manager
- MBR to GPT Converter, Make Disk Ready for Windows 11.
- Migrate Windows 11 to New SSD in 1-Click.
- Handy to Extend or Combine Partitions in Windows 11.
- Clone and Upgrade Disks without Data Loss.
Option 1. Extend System C drive with unallocated space
- 1. Click on the System C: drive and select "Resize/Move".
- 2. Drag the system partition end into the unallocated space so to add it to the C: drive. And click "Proceed" to execute the operations and extend the C drive.
Option 2. Extend System C drive without unallocated space
- 1. Click a big partition with enough free space on the system disk, select "Resize/Move".
- 2. Drag the big partition end to shrink it for the unallocated space so to add it to the C: drive. And click "Proceed" to execute the operations.
- 3. Select the system drive at the Allocate Space From (*) To section, and select "Resize/Move".
- 4. Drag the end of System C drive into the unallocated space. Click "Proceed" to save the changes and extend the C drive.
Conclusion
Do you expect better gaming scores on Windows 11? The optimization solutions should get you the best performance. Let us know if you have enjoyed the better performance. In addition to improving gaming performance, Qiling also provides you with high CPU solutions, Windows slow speed solutions, and more.
Also, remember, leaving enough free space on the system c drive is always essential for a fast and smooth gaming experience. And this can easily be done on your own with Qiling Partition Master.
Related Articles
- Qiling Clone Wizard | How to Clone Hard Disk with Qiling Partition Master
- Mini SD Card | What Is Mini SD Card, How to Format It
- How to Create Qiling Partition Master Bootable USB
- How Long Does Windows 11/10 Update Take? Windows 10 Update Taking Forever Fixes